آموزش تبلو : شما به فایل اکسلی که رئیستان برای بازگرداندن محصول برایتان فرستاده نگاه می کنید و کمی آشفته به نظر می رسد. شما فایل جدید return_reasons جدید را به جریان خود اضافه می کنید تا نگاه دقیق تری داشته باشید.
- در قسمت از آموزش تبلو در بخش Connections، روی Add connection کلیک کنید. Microsoft Excel را انتخاب کنید و به نمونه فایل های داده ای که برای این تمرین استفاده کرده اید بروید. (برای دانلود فایل به نمونه فایل مراجعه کنید.)
2. بازگشت reason_new.xlsx را انتخاب کنید و سپس روی Open کلیک کنید تا فایل را به صفحه جریان اضافه کنید.
فقط چهار فیلد وجود دارد که میخواهید از این فایل در جریان خود بگنجانید: Order ID , Product ID , Return Reason و Notes.
3. در قسمت Input for returns_new تیک بالای ستون سمت چپ را پاک کنید تا همه چک باکس ها پاک شوند. سپس کادر مربوط به Order ID , Product ID , Return Reason و Notes را انتخاب کنید.
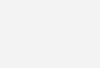
4. برای انعکاس بهتر داده های موجود در این ورودی، مرحله ورودی را تغییر نام دهید. در پنجره Flow، روی نام مرحله ورودی Returns_new دوبار کلیک کنید و عبارت Returns (همه) را تایپ کنید.
با نگاه کردن به مقادیر فیلد نمونه، متوجه میشوید که فیلد Notes دارای دادههای مختلف زیادی است که با هم ترکیب شدهاند.
قبل از اینکه بتوانید کار بیشتری با دادهها انجام دهید، باید در این فایل پاکسازی کنید، بنابراین یک مرحله تمیز کردن برای بررسی آن اضافه میکنید.
5. در پنجره Flow، مرحله ورودی Returns (all) را انتخاب کنید، روی نماد مثبت یا بر روی مرحله تمیز پیشنهادی کلیک کنید تا یک مرحله تمیز اضافه شود.
در قسمت پروفایل، اندازه فیلد یادداشت ها را تغییر دهید تا بتوانید ورودی ها را بهتر ببینید. برای انجام این کار، لبه سمت راست بیرونی فیلد را کلیک کرده و به سمت راست بکشید.
6. در قسمت Notes، از نوار پیمایش بصری در سمت راست مقادیر فیلد برای اسکن مقادیر استفاده کنید.
شما متوجه چند مورد مشکل زا می شوید:
برخی از ورودی ها دارای فضای اضافی در ورودی هستند. این می تواند منجر به خواندن فیلد به عنوان یک مقدار تهی شود.
به نظر می رسد نام تأیید کننده در ورودی یادداشت های برگشتی گنجانده شده است. برای کار بهتر با این داده ها، باید آن اطلاعات را در یک فیلد جداگانه بخواهید.
برای مقابله با فضاهای اضافی، به یاد دارید که یک گزینه تمیز کردن برای حذف فضاهای دنباله دار وجود دارد، بنابراین تصمیم می گیرید آن را امتحان کنید تا ببینید آیا می تواند آن مشکل را برطرف کند.
7. قسمت Notes را انتخاب کنید. روی منوی More options کلیک کنید (drop-down arrow در نسخه های قبلی) و Clean > Trim Spaces را انتخاب کنید.
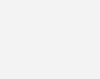
آره! دقیقاً همان کاری را که شما می خواستید انجام داد. فضاهای اضافی از بین رفته است.
در مرحله بعد از آموزش تبلو می خواهید یک فیلد جداگانه برای نام تایید کننده ایجاد کنید. شما یک گزینه Split Values را در منو می بینید، بنابراین تصمیم می گیرید آن را امتحان کنید.
8. قسمت Notes را انتخاب کنید. روی منوی گزینههای بیشتر کلیک کنید (فلش کشویی در نسخههای قبلی) و Split Values > Automatic Split را انتخاب کنید.
این گزینه دقیقاً همان کاری را انجام داد که انتظار داشتید انجام دهد. به طور خودکار یادداشت های بازگشتی و نام تأیید کننده را به فیلدهای جداگانه تقسیم می کند.
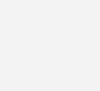
درست مانند Tableau Desktop، Tableau Prep به طور خودکار نامی را به آن فیلدها اختصاص می دهد. بنابراین باید نام فیلدهای جدید را به چیزی معنادار تغییر دهید.
9. فیلد Notes-Split 1 را انتخاب کنید. روی نام فیلد دوبار کلیک کنید و Return Notes را تایپ کنید.
10. این مرحله را برای قسمت دوم تکرار کنید و نام آن را به Approver تغییر دهید.
11. در نهایت فیلد Notes اصلی را حذف کنید، زیرا دیگر به آن نیاز ندارید. قسمت یادداشت ها را انتخاب کنید، روی منوی گزینه های بیشتر (drop-down arrow در نسخه های قبلی) کلیک کنید و از منو گزینه Remove (حذف فیلد در نسخه های قبلی) را انتخاب کنید.
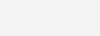
با نگاهی به فیلد Approver جدید، متوجه میشوید که مقادیر فیلد نامهای یکسانی را فهرست میکنند، اما آنها متفاوت وارد میشوند. میخواهید آنها را گروهبندی کنید تا چندین تغییر با یک مقدار را حذف کنید.
شاید گزینه Group Values (Group and Replace در نسخه های قبلی) بتواند در این مورد کمک کند؟
به یاد دارید گزینه ای برای کاراکترهای مشترک وجود داشت. از آنجایی که این مقادیر حروف مشابهی دارند، تصمیم می گیرید آن را امتحان کنید.
قسمت Approver را انتخاب کنید. روی منوی گزینه های بیشتر (فلش کشویی در نسخه های قبلی) کلیک کنید و Group Values (گروه و جایگزین در نسخه های قبلی) > Common Characters را انتخاب کنید.
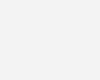
این گزینه همه تغییرات هر نام را برای شما گروه بندی می کند. این دقیقاً همان کاری است که شما می خواستید انجام دهید.
پس از بررسی نام های دیگر برای اطمینان از اینکه آنها به درستی گروه بندی شده اند، روی Done کلیک کنید تا ویرایشگر Group Values بسته شود.
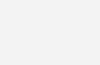
این فایل خیلی خوب به نظر می رسد.
13. مرحله تمیز کردن خود را برای پیگیری کار خود نام ببرید. به عنوان مثال Cleaned notes.
اکنون که دادههای بازگشت محصول پاک شدهاند، میخواهید این دادهها را به دادههای سفارشات فایلهای اتحادیه خود اضافه کنید. اما بسیاری از این فیلدها در فایل های unioned وجود ندارند. برای افزودن این فیلدها (ستون های داده) به مجموعه داده های متحد خود، باید از یک join استفاده کنید.
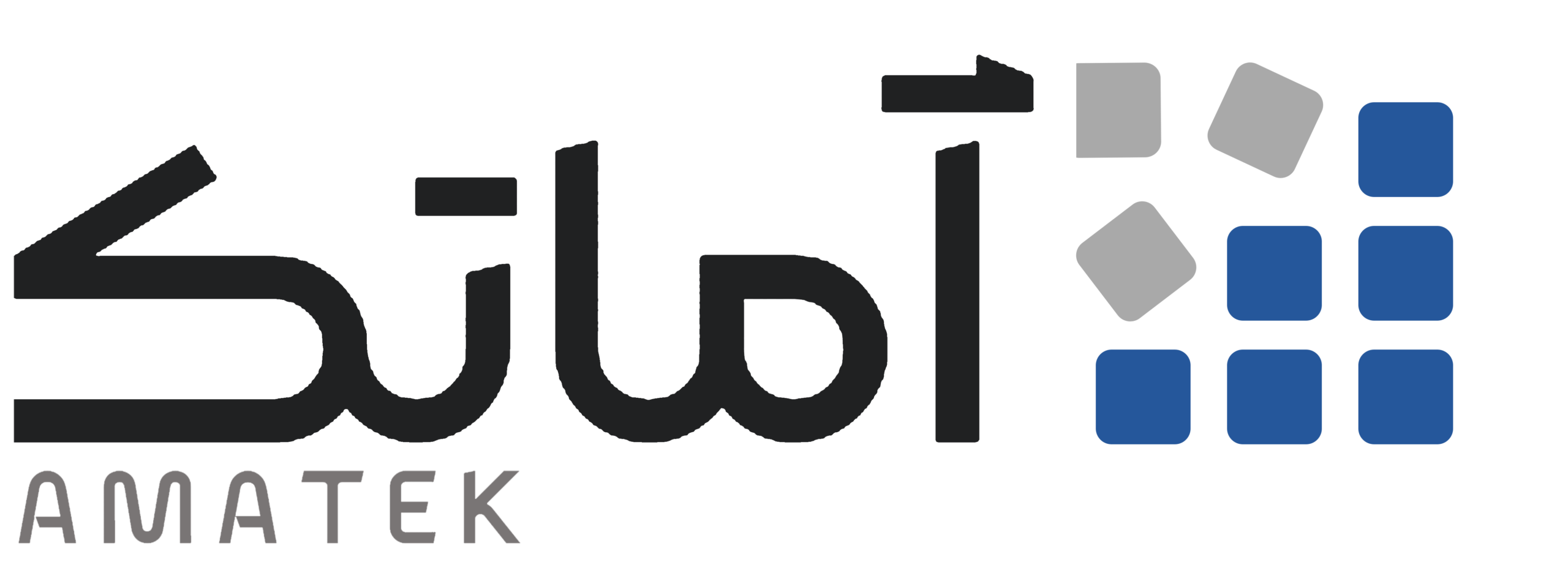

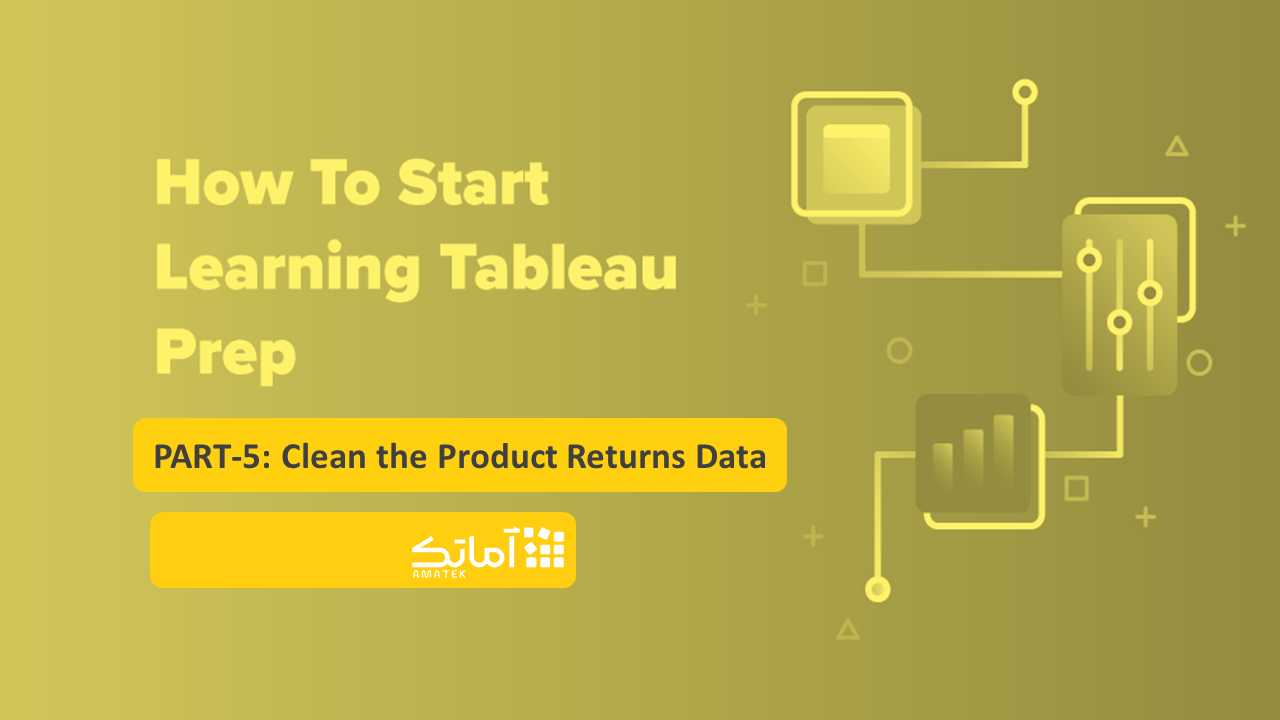

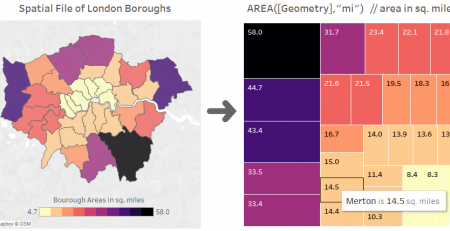
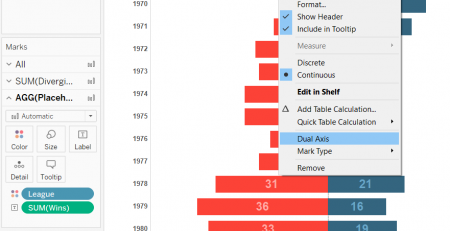

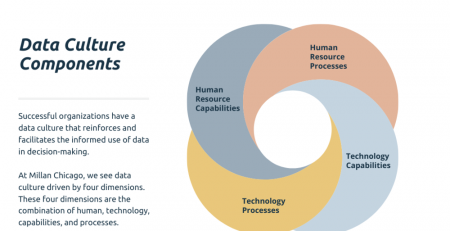

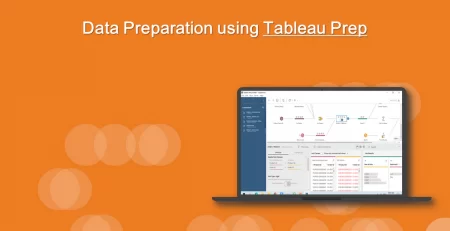
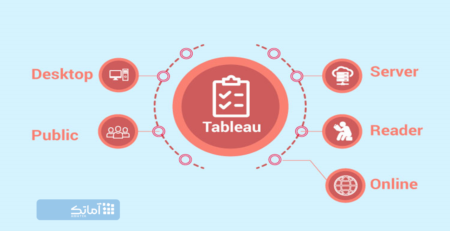

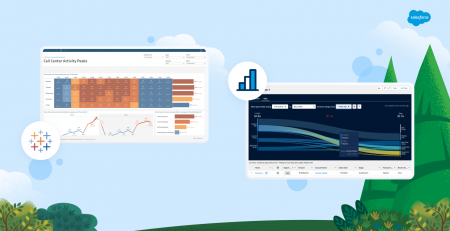
دیدگاهتان را بنویسید