کاربران تبلو Tableau عادت کردهاند برای رسیدن به اهدافشان کلیک کنند، جایی که میتوانند دکمههای سفارشی Toggle را برای جابهجایی بین نماها استفاده کنند.
مخاطبان ما که از فناوری آگاه هستند، عادت کردهاند در مسیر رسیدن به اهدافشان کلیک کنند، چه سفارش Uber Eats در اواخر عصر یا انتخاب قطار بر اساس جدول زمانی.چرا همان تجربه تعاملی را در Tableau به آنها ارائه نمیدهید؟ جایی که میتوانند از دکمهها برای جابهجایی بین نماها استفاده کنند.
در این آموزش، از parameter actions برای رسیدن به این هدف استفاده خواهیم کرد. نتیجه نهایی چیزی شبیه به مثال زیر خواهد بود. گزینه انتخاب شده تا زمانی که روی دکمه دیگری کلیک نشود برجسته می ماند.
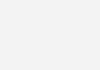
تصاویر سفارشی در تبلو Tableau
ابتدا باید تصاویر سفارشی ایجاد کنیم، دو تا برای هر گزینه: انتخاب شده و انتخاب نشده. در اینجا به تخصص طراحی، فراتر از DIY ساده در پاورپوینت با استفاده از ویژگی Shapes نیاز نیست، یا می توانید از ابزارهایی مانند Figma استفاده کنید.
نتیجه نهایی ترجیحاً باید یک تصویر PNG با اندازه ثابت و پسزمینه شفاف باشد. این تصاویر را در یک پوشه Shapes که به تازگی ایجاد شده در My Tableau Repository ذخیره کنید (This PC > Documents > My Tableau Repository > Shapes).
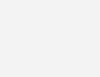
ساخت worksheet
بعد، یک worksheet ایجاد کنید که دکمه های سفارشی ما را کنترل کند. در این مورد خاص، ابعاد از قبل در مجموعه داده وجود داشت و نام مستعار برای خوانایی آسان تر استفاده شد. اگر گزینههای دکمهای بهعنوان بعد در دسترس نیستند، گزینه ایجاد یک لیست دستی در اکسل و اضافه کردن آن به عنوان منبع داده دوم وجود دارد.
ابعاد را در شلف ستون Columns رها کنید.

پس از این، یک پارامتر با تمام گزینه های ممکن ایجاد کنید.
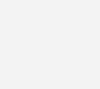
در ادامه، چند فیلد محاسبه شده برای اجرای اقدامات انتخابی ایجاد خواهیم کرد. فرمول نشان داده شده در زیر هر گزینه انتخاب شده را به عنوان فعال یا غیرفعال طبقه بندی می کند، یعنی در منطق بولی با انتخاب پارامتر فعلی مطابقت دارد یا مطابقت ندارد.
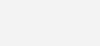
نتیجه نهایی ده گزینه بر اساس اعضای پنج بُعد (Dimension) اصلی در این مورد خواهد بود (بُعد فعال + بُعد غیر فعال و غیره). اکنون میتوانیم شکلهای سفارشی را به هر یک از این گزینهها اختصاص دهیم. فیلد محاسبه شده را روی Shapes marks card قرار دهید. انتخاب پارامتر فعلی همیشه به عنوان “active” علامت گذاری می شود.
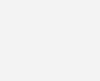
اکنون میتوانیم تمام گزینههای انتخابی ممکن را به شکلهای سفارشی که قبلا ایجاد کردیم اختصاص دهیم. بر روی پارامتر در قسمت پایین Data Pane کلیک راست کرده و Show Parameter را انتخاب کنید. مطمئن شوید که بین ابعاد مختلف جابجا شده اید تا زمانی که همه آنها را نقشه برداری کنید. نکات نهایی مانند تنظیم اندازه شکل و حذف خطوط و هدرها را اضافه کنید.
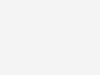
یک worksheet ایجاد کنید که تغییرات ایجاد شده توسط پارامتر را منعکس کند. مرحله کلیدی در اینجا ایجاد فیلتری است که از مقدار انتخاب شده فعلی عبور کند. محاسبه زیر را در شلف فیلترها رها کنید: [Dimension] = [Selection Parameter]
از اینجا به بعد فقط چند قدم مانده است.
داشبورد تبلو Tableau خود را ایجاد کنید فراموش نکنید که برگه را با دکمه های انتخاب اضافه کنید. ما از آن برای فیلتر کردن تمام نمودارهای دیگر استفاده خواهیم کرد.
برای این کار، باید یک parameter action اضافه کنیم که آخرین گزینه انتخاب شده را به عنوان مقدار پارامتر بگیرد.
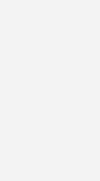
به عنوان فیلد منبع، بُعدی را که شامل دستههای مختلف است، شناسایی کنید.
اولین اجرای آزمایشی! اگر روی دکمه های خاصی کلیک کنید، پارامتر به روز می شود تا دسته انتخابی را نشان دهد. بسیار تمیز! با این حال، یک پیو (peeve) جزئی حیوان خانگی وجود دارد. تبلو Tableau به طور خودکار انتخاب فعلی را برجسته می کند و دکمه های دیگر را خاکستری می کند که به نوعی هدف راه حل جدید درخشان ما را شکست می دهد.
اما ناراحت نباش! یک راه حل ساده وجود دارد. همانطور که در زیر نشان داده شده است، یک Filter Action اضافی برای حذف انتخاب خواهیم کرد:
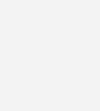
دور دوم تست انجام شد!
همه چیز طبق برنامه کار می کند. هورا! با چند مرحله اضافی ما به یک تجربه کاربری عالی دست یافتیم.
ممنون که مقاله را خواندید و دنبال کردید اگر برای آموزش دیگری آماده هستید، از مرور کتابخانه بلاگ آماتک الهام بگیرید.
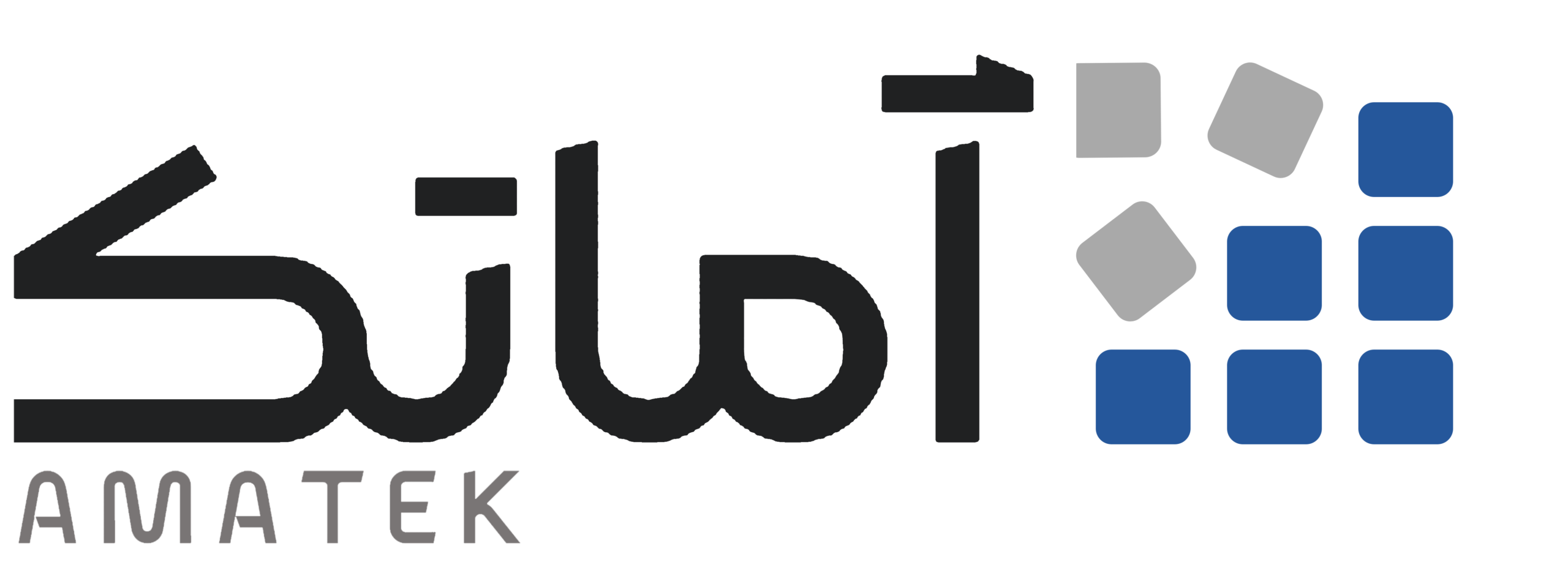

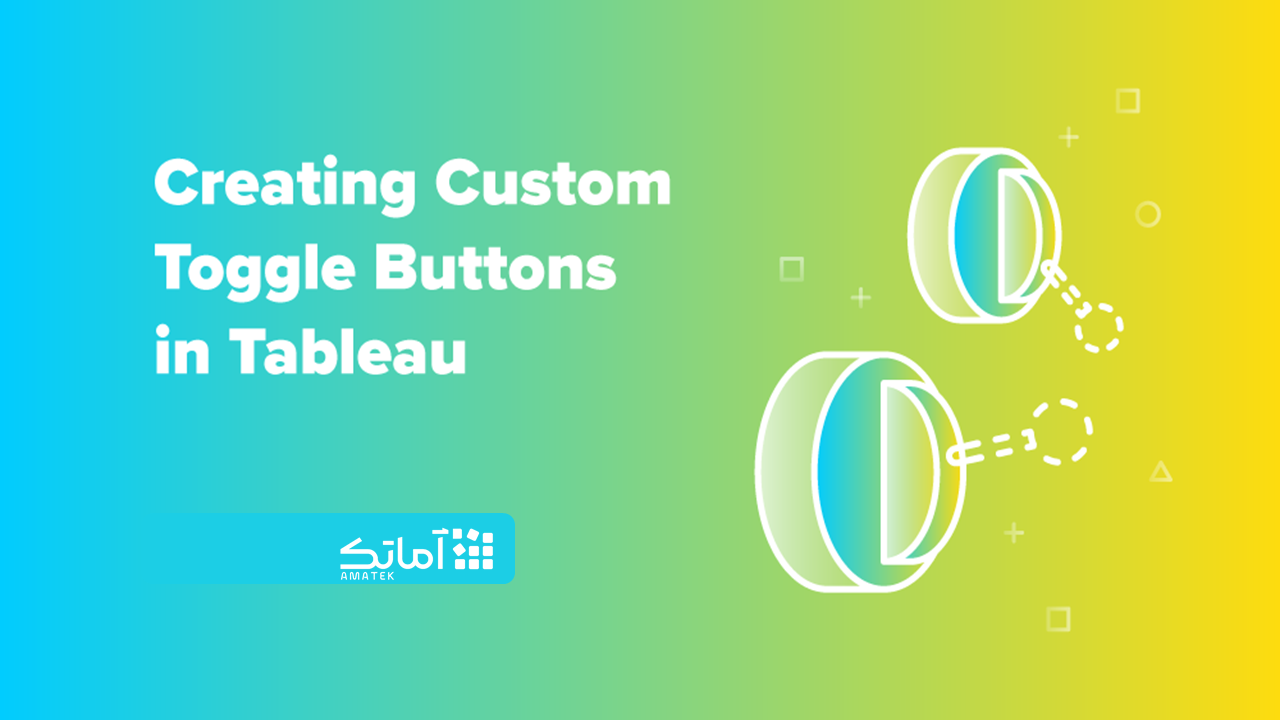

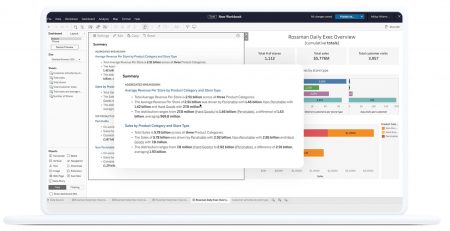
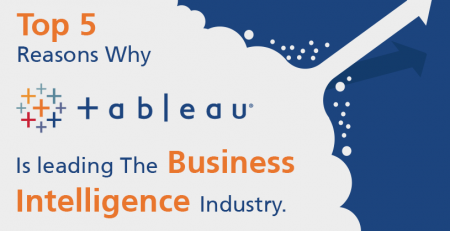
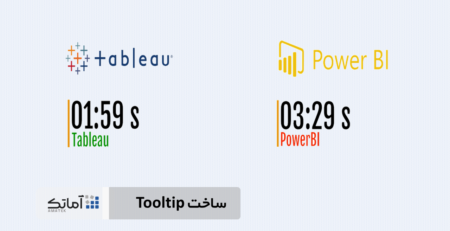
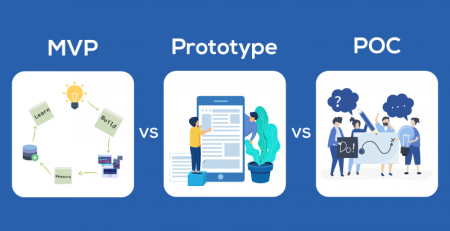




دیدگاهتان را بنویسید