Tableau یک ابزار تجسم داده قدرتمند و انعطاف پذیر است، اما گاهی اوقات شما باید از ویژگی های آن به روش های غیرمنتظره ای استفاده کنید تا دقیقاً آنچه را که می خواهید بسازید. Placeholder یکی از آن موراد است. به عنوان مثال، فرض کنید می خواهید فروش سال به سال را به تفکیک دسته بندی نشان دهید.
ما به راحتی میتوانیم فروش سال گذشته و فروش امسال را با هم ترسیم کنیم، اما تشخیص اینکه کدام دستهها نسبت به سال قبل از نظر فروش بالاتر یا پایینتر هستند، ممکن است دشوار باشد.
یک راه عالی برای ساده کردن این مقایسه با یک شاخص است، بنابراین ما می توانیم به سرعت نه تنها تغییرات فردی هر دسته را در سال به سال مقایسه کنیم، بلکه تغییرات نسبی را در هر دسته، صرف نظر از تفاوت های حجم فروش، مقایسه کنیم. ما میتوانیم شاخص را با کد رنگی مشخص کنیم تا ببینیم کدام دستهها نسبت به سایرین افزایش نسبتاً بیشتری در فروش داشتهاند.
با این حال، تصاویری با چندین معیار در یک جدول با انواع نمودارهای مختلف، چالش های منحصر به فردی را ایجاد می کند. در این سناریو، معمولاً ممکن است اندازههای خود را روی قفسه ستونهای کاربرگ خود بکشید و سپس انواع نمودار و رنگها را بهروزرسانی کنید، اما نقاط داده ممکن است دقیقاً آنطور که میخواهید هماهنگ نباشند.
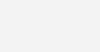
از آنجایی که معیار “شاخص فروش” در این مثال دارای محدوده ای از مقادیر است، تبلو به طور خودکار این نقاط داده را در محور x مقیاس می کند. این کار یک فضای سفید نامطلوب باقی میگذارد و اطلاعات مفید بیشتری ارائه نمیکند زیرا دایرههای فهرست خود را نیز با همان معیار و اندازه کد رنگی میکنیم. در عوض، میخواهیم همه دایرهها را به صورت عمودی تراز کنیم و فضای سفید را حذف کنیم تا به موارد زیر برسیم.
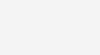
ایجاد placeholder برای استفاده در بصری سازی های تبلو
برای دستیابی به این دیدگاه، Tableau را با استفاده از چیزی به نام “placeholders” کمی فریب می دهیم. Placeholderها فیلدهای محاسبه شدهای هستند که به منظور قرار دادن یک علامت در یک مکان خاص روی محور نمودار، روی مقادیر خاصی تنظیم شدهاند. Placeholderها به ما امکان قرار دادن دیتا در نقاط مورد نظر برای بصری سازی را می دهند.
ابتدا باید مقدار placeholder را ایجاد کنیم. برای شروع این فرآیند، روی فلش کشویی در بالا سمت چپ کلیک کنید و سپس «Create Calculated Field…» را انتخاب کنید. پس از باز شدن پنجره فیلد محاسبه شده، نام فیلد خود را “Placeholder” بگذارید و مقدار (0)min را تایپ کنید.

این فیلد به دلیل اینکه جای یک مقدار را در بصری سازی نگه می دارد، Placeholder یا مکان نگهدار نامیده می شود. بنابراین به جای کشیدن معیار Sales Index روی قفسه Columns با دو مقدار Sales سالانه، از قسمت Placeholder استفاده می کنیم.
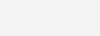
سپس، کارت Marks را بهروزرسانی میکنیم تا شکل Placeholder را به دایره تغییر دهیم و اندازه را طوری تنظیم کنیم که دربصری سازی ما بهتر به نظر میرسد.
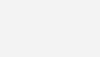
اکنون باید Placeholder را با اطلاعاتی برای اندازه گیری شاخص فروش رمزگذاری کنیم. برای رمزگذاری علامت Placeholder، اندازهگیری شاخص فروش را روی «برچسب» و «رنگ» میاندازیم. همچنین باید برچسب Placeholder را برای تراز وسط بهروزرسانی کنیم.
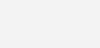
تنظیم عرض ستون مقدار Placeholder برای خلاص شدن از شر فضاهای سفید
اکنون بسیار نزدیک هستیم اما هنوز کاملاً به آنجا نرسیده ایم. هنوز فضای سفید زیادی در اطراف مقدار Placeholder وجود دارد، حتی زمانی که دایره های ما به صورت عمودی تراز شوند. از آنجایی که Tableau میخواهد مفید و کاربردی باشد و عرض ستونهای ما را به طور مساوی توزیع کند، باید آن را فریب دهیم تا Placeholder را دقیقاً در جایی که ما میخواهیم قرار دهد. معیار Placeholder را روی Dual Axis با اولین مقدار فروش خود تنظیم می کنیم و همچنین محور را همگام می کنیم.
تبلو سعی خواهد کرد دوباره با تغییر همه فیلدهای علامت گذاری به Circle مفید باشد، بنابراین باید نوع دو معیار فروش را به Bar تغییر دهیم. همچنین روی مقدار Placeholder کلیک کرده و به موقعیت دوم (وسط) در قفسه ستونها میکشیم تا در نوار ارزش فروش ما نمایش داده شود.
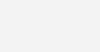
در این مرحله، ما واقعاً به نتیجه دلخواه خود نزدیک شدهایم، اما میخواهیم دایره Placeholder قبل از نوار قرار گیرد، نه اینکه همپوشانی داشته باشد. برای این کار مقدار فیلد محاسبهشده Placeholder خود را به مقادیر منفی مختلف تنظیم میکنیم تا دایره را به سمت چپ نوار منتقل کنیم. برای یافتن بهترین مقدار ممکن است کمی آزمون و خطا طول بکشد، اما برای این مثال، ما از (25000-) min استفاده میکنیم.

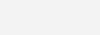
اکنون دایره Placeholder به خوبی در مقابل اولین نوار ارزش فروش(sales value) قرار می گیرد. ما همچنین هدر Placeholder را مخفی میکنیم تا با کلیک راست روی هدر و کلیک کردن برای لغو انتخاب گزینه “Show Header“، viz را پاک کند.
جایگزینی placeholder ثابت با placeholder داینامیک برای تنظیم تغییرات آینده
بسته به سایز و مقیاس تصاویر شما، ممکن است برای همسان سازی محور x برای فروش در سال 2016از مقادیر منفی استفاده کنید، اگر چنین اتفاقی افتاد میتوانید با افزایش محور «Tick Intervals» به مقدار بزرگتر در زیر گزینههای Tick Mark، آن را پاک کنید. با کلیک راست روی محور Xفروش(sales) و انتخاب گزینه “Edit Axis” به این گزینه ها دسترسی پیدا کنید.
تا زمانی که محدوده مقادیر مورد انتظار در viz به طور چشمگیری در طول زمان یا با اعمال فیلترها تغییر نکند، این گزینه متغیر ثابت کار می کند. با این حال، اگر چنین انتظاری وجود دارد، باید به جای آن یک Placeholder پویا ایجاد کنیم. بیشتر فرآیند دقیقاً مشابه یک مکان نگهدار ثابت است، با این تفاوت که با تغییر مقیاس سایر مقادیر، مقدار Placeholder خود را به مقیاس تنظیم می کنیم.
برای ایجاد یک Placeholder پویا، از یک تابع WINDOW_MAX به جای تابع MIN در فیلد محاسبهشده Placeholder خود استفاده میکنیم. حداکثر مقدار نشان داده شده در پنجره برای ارزش فروش 2016 خود را بر یک ضریب منفی تقسیم می کنیم تا مکان نگهدار را با درجه خاصی به سمت چپ نوار فروش تغییر دهیم. باز هم، یافتن مقدار صحیح دقیق برای تقسیم بر ممکن است کمی آزمایش و خطا نیاز داشته باشد، اما -6.5 در این مثال به خوبی کار می کند.
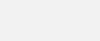
اکنون اگر محدوده تاریخ تغییر کند یا فیلترهایی را اعمال کنیم که ارزش فروش ما را به طور متفاوتی مقیاس میدهند، Placeholder نیز به صورت پویا مقیاس میشود تا موقعیت نسبی خود را در محور مشترک با مقدار فروش حفظ کند.
منبع: https://evolytics.com/
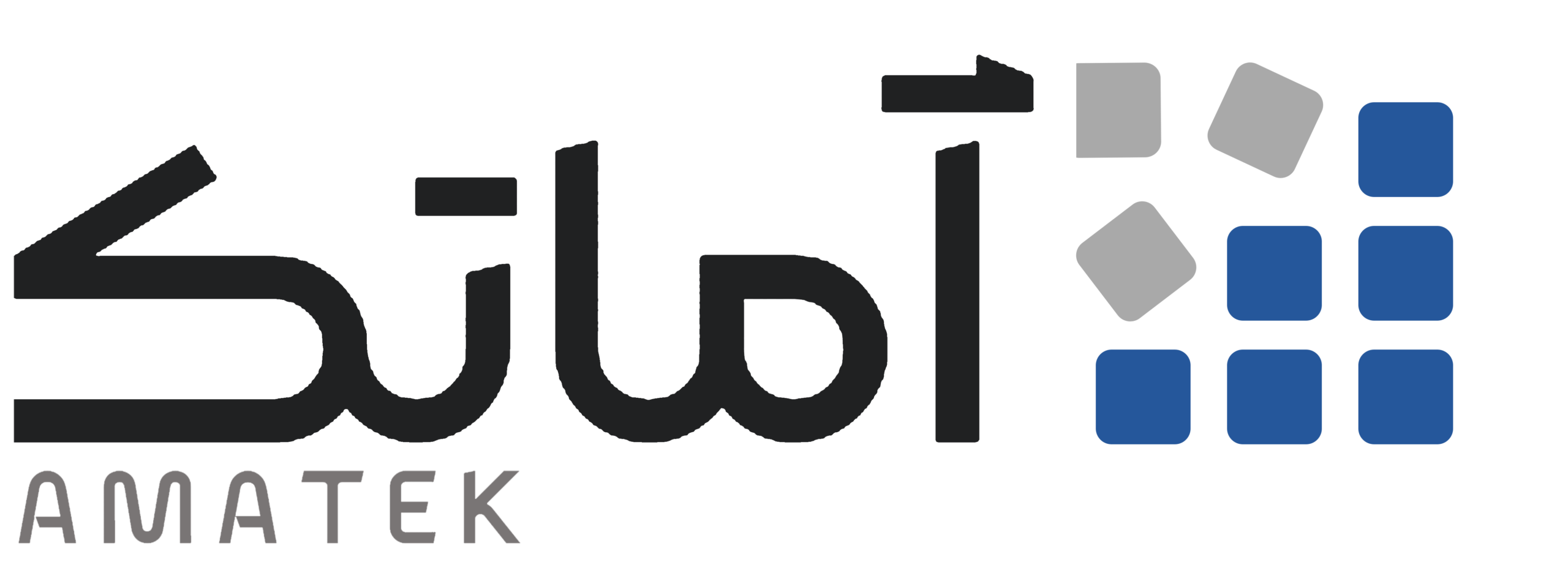

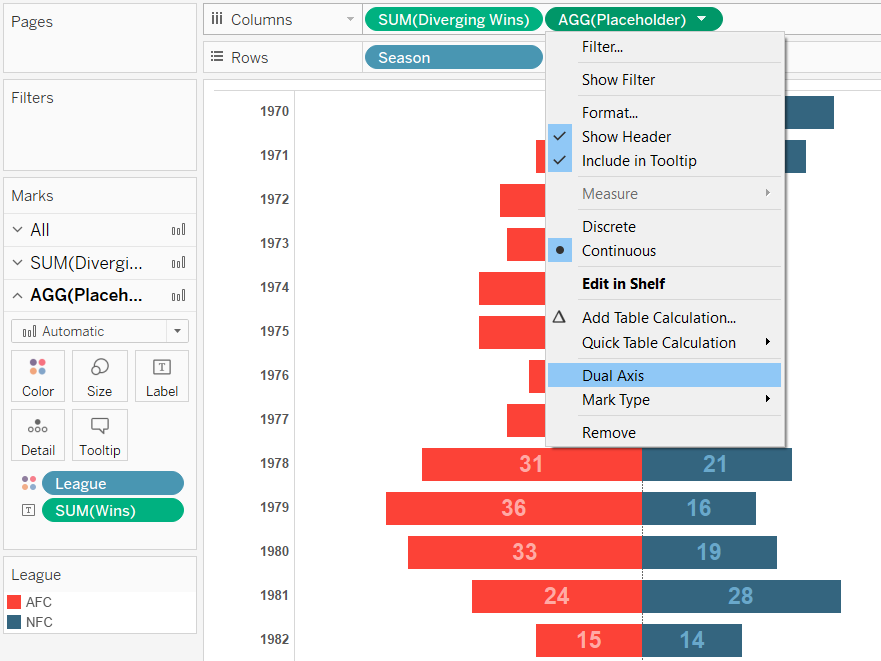
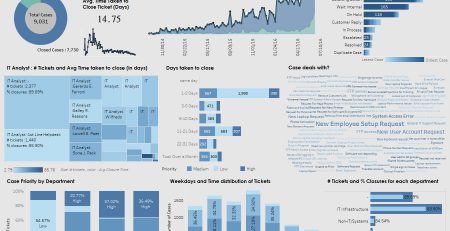
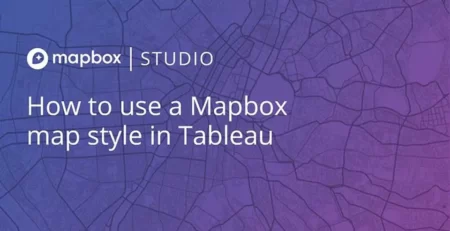

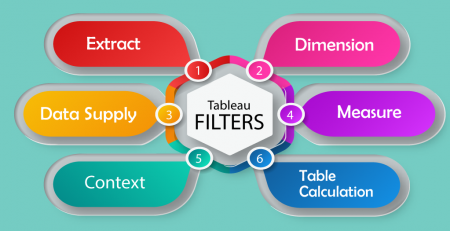
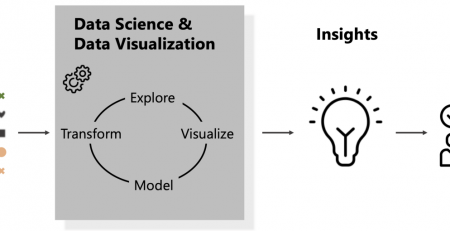



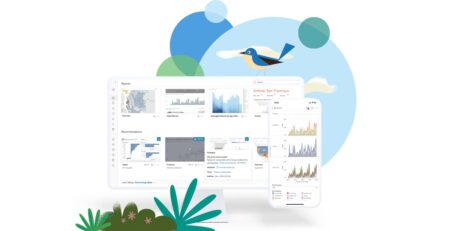
دیدگاه (2)
ممنونم، بسیار مفید بود
خواهش میکنم