در این مقاله مراحل اتصال نرم افزار تبلو Tableau به SQL Server را به شما نشان خواهیم داد. علاوه بر این، نحوه استفاده از داده های موجود در جداول SQL به عنوان منبع داده Tableau نمایش خواهیم داد.
مراحل مربوط به اتصال نرم افزار تبلو Tableau به SQL Server
اگر هنوز تبلو Tableau را شروع نکرده اید، روی دسکتاپ دوبار کلیک کنید تا باز شود. پس از باز شدن، مانند تصویر زیر به نظر می رسد.
برای اتصال Tableau، ابتدا در قسمت Connect to a Server، لطفاً گزینه Microsoft SQL Server را انتخاب کنید.
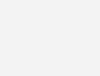
پس از انتخاب گزینه، پنجره جدیدی برای پیکربندی اتصالات سرور باز می شود.
- Server : لطفاً نام SQL Server را برای اتصال از تبلو دسکتاپ Tableau مشخص کنید.
- Enter information to sign in to the server:از این بخش برای تعیین نحوه اتصال با SQL Server استفاده کنید. اگر از اعتبارنامه فعلی ورود به ویندوز استفاده می کنید، گزینه Use Windows Authentication را انتخاب کنید. در غیر این صورت گزینه Use specific Username and Password را انتخاب کنید و نام کاربری و رمز عبور را برای دسترسی به سرور مشخص کنید.
- Require SSL: لطفاً هنگام اتصال به SQL Server، این گزینه را علامت بزنید. از تزریق جلوگیری می کند.
- Read Uncommitted data: برای استفاده از ویژگی Read Uncommitted ACID این گزینه را علامت بزنید.
در حال حاضر، ما از نمونه SQL Server محلی خود برای اتصال به تبلو Tableau استفاده کردیم. در مرحله بعد روی دکمه OK کلیک کنید.
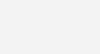
پس از کلیک بر روی دکمه OK، اسکرین شات زیر ظاهر می شود. در زیر بخش پایگاه داده، یک منوی کشویی برای انتخاب پایگاه داده مورد نیاز موجود در آن نمونه وجود دارد. در اینجا، باید پایگاه داده Sql Server را که می خواهید از تبلو Tableau متصل کنید، انتخاب کنید.
در این مثال، ما پایگاه داده AdventureWorksDW را که از مرکز دانلود رسمی مایکروسافت دانلود کرده ایم، انتخاب می کنیم.
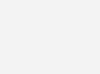
پس از تکمیل آن، اسکرین شات زیر ظاهر می شود. لطفاً قبل از شروع به ایجاد گزارش، گزینه های بعدی را بررسی کنید.
1- AdventureWorksDW2014 نام پیشفرض منبع داده (در واقع نام پایگاه داده انتخاب شده) است که توسط آن اختصاص داده شده است. لطفاً این نام پیش فرض را به یک نام معنی دارتر و منحصر به فرد تغییر دهید.
2- Server: این بخش نام نمونه ای را که در تبلو Tableau برای اتصال با SQL Server استفاده کرده ایم نشان می دهد.
3 – پایگاه داده: پایگاه داده ای را که انتخاب کرده ایم نمایش می دهد.
4- جدول: این بخش جداول، نماها و رویه های ذخیره شده موجود در پایگاه داده انتخاب شده را نمایش می دهد. ما نوار جستجو را در زیر این بخش داریم که برای بسیاری از جداول مفید است. به عنوان مثال، اگر 100 یا 200 جدول دارید، می توانید از این برای جستجوی نام جدول خاصی استفاده کنید.
5- برگهها را به اینجا بکشید: باید جدول(های) را از جدول به این بخش بکشید. فقط از جداول موجود در این ناحیه استفاده خواهد کرد. چیزی شبیه به Dataset است.
6- داده های موجود در مجموعه داده ما را نشان می دهد.
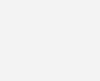
میتوانیم جدولها را به روشهای مختلف به ناحیه 5 اضافه کنیم: همانطور که از نام آن پیداست، میتوانیم جدول را بکشیم، رویه ذخیرهشده را از ناحیه 4 به 5 بکشیم، یا روی جدول مورد نیاز دوبار کلیک کنید، به طور خودکار اضافه میشود.
تبلو Tableau دسکتاپ به ما این امکان را می دهد که چندین جدول را با استفاده از اتصال اضافه کنیم. هنگامی که جدول را اضافه می کنید، منطقه پیش نمایش دو دکمه را نمایش می دهد: اکنون به روز رسانی و به روز رسانی خودکار.
- اگر روی Update Now کلیک کنید، هر بار که تغییراتی در Dataset ایجاد می کنیم باید این دکمه را کلیک کنیم.
- اگر روی دکمه بهروزرسانی خودکار در تبلو Tableau کلیک کنید، تغییرات ایجاد شده در مجموعه داده به طور خودکار پیشنمایش را منعکس میکند. در این مثال ما این گزینه را انتخاب می کنیم.
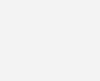
پس از کلیک بر روی دکمه Automatically Update، منطقه Preview داده های موجود در جدول DimGeography را نمایش می دهد.
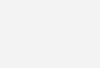
داده ها را از Sql Server به Tableau اضافه کنید
روش ذکر شده در بالا تنها راه برای افزودن داده نیست. در نرم افزار تبلو Tableau، می توانید درخواست خود را بنویسید تا داده ها را از پایگاه داده SQL Server متصل یا منبع داده استخراج کنید. برای این کار، همانطور که در زیر نشان دادیم، روی دکمه New Custom SQL در پایین سمت چپ کلیک کنید.
پس از کلیک بر روی دکمه New Custom SQL، پنجره جدیدی به نام Edit Custom Query باز می شود تا درخواست خود را بنویسید.
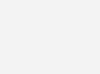
پس از اتمام نوشتن درخواست سفارشی خود، لطفاً روی دکمه Preview Results.. کلیک کنید تا نتیجه کوئری را مشاهده کنید.
نکته: لطفاً از بخش مدیریت برای ساخت کوئری سفارشی خود استفاده کنید و سپس همان را در این پنجره ویرایش سفارشی SQL بار گذاری کنید.
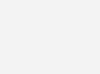
کوئری سفارشی که در تصویر بالا استفاده کردیم این است:
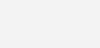
توجه: نگران پرس و جو نباشید. روش نوشتن Query سفارشی را درک کنید. با این حال، اگر می خواهید درک کنید، لطفاً آموزش SQL Server ما را بخوانید
پس از کلیک بر روی دکمه Preview Results..، پنجره جدیدی به نام ViewData باز می شود تا نتیجه درخواست سفارشی را مشاهده کنید.
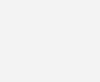
لطفاً برای درک مناطق مختلف به اسکرین شات زیر مراجعه کنید. ما از مقاله دیگری برای بحث در مورد بخش اتصالات استفاده خواهیم کرد.
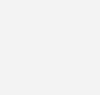
پس از اتمام بررسی داده ها، برای طراحی گزارش بر روی Sheet 1 کلیک کنید.
- داده: این فهرست منابع دادهای متصل فعلی را نمایش میدهد. ما در حال حاضر فقط یکی داریم. در غیر این صورت، تمام منابع داده موجود را نشان می دهد.
- ابعاد: ستون هایی با داده های رشته ای در زیر بخش ابعاد قرار می گیرند
- اندازهگیریها: ستونهایی با دادههای عددی یا مقادیر متریک در بخش اندازهگیریها قرار میگیرند
- در اینجا، ما گزارش های خود را با کشیدن Measures و Dimensions طراحی می کنیم
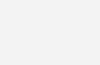
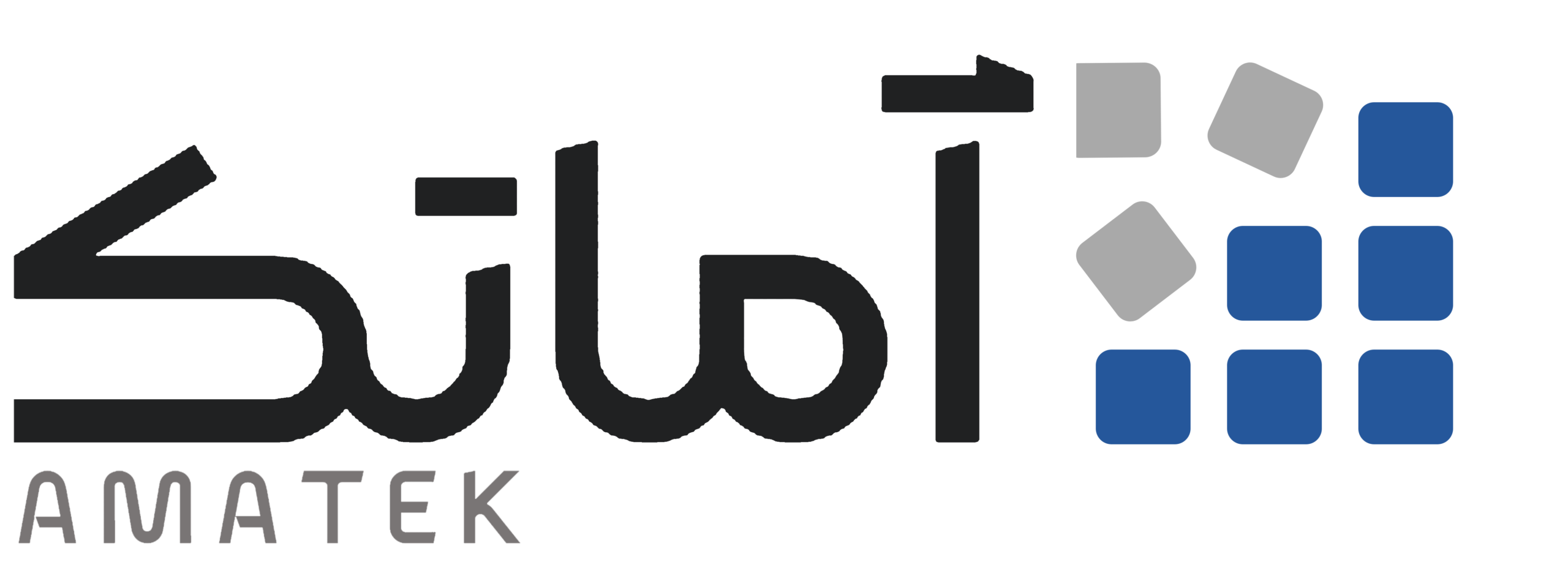


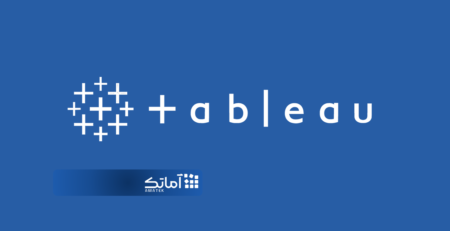

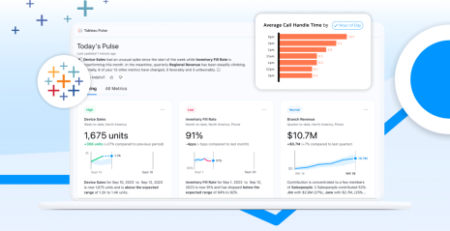
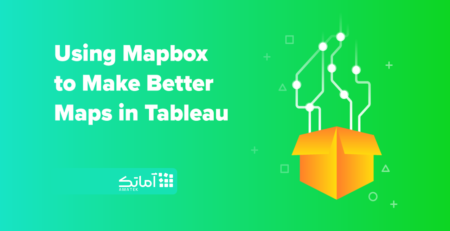
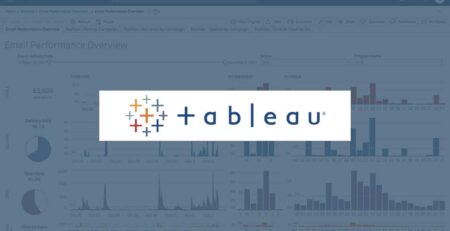

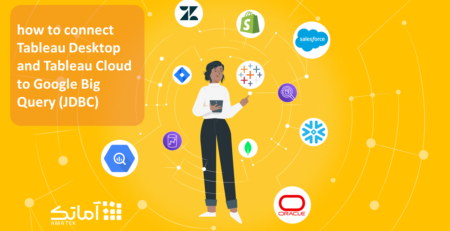
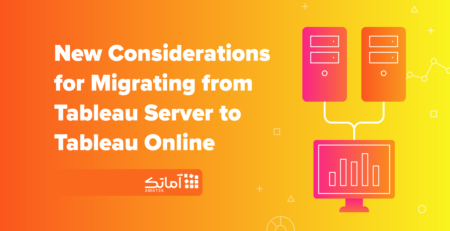

دیدگاه (5)
سلام وقت بخیر
من یک سوال داشتم. تبلو قابلیت استفاده از افزونه یا extension هم دارد؟
باسلام
بله امکانش هست که می توانید از لینک زیر جزییات انرا ببینید
https://exchange.tableau.com/extensions
سلام وقت بخیر
Tableau قابلیت وصل شدن به ssas را دارد؟
سلام من نسخه 2023 رو نصب کردم و درایور sql همون odbc 18 و17 ماکروسافت رو نصب کردم ولی هنوز نمی تونم اتصال به sqlserver یا more رو ببینم. یه راه حل بدید.
سلام و درود
مشکلی که دارید میتونه چند تا دلیل داشته باشه. چند مورد را بررسی کنید:
1️⃣ بررسی درایور ODBC
مطمئن شوید که درایور ODBC 18 و 17 به درستی نصب شدهاند.
به مسیر ODBC Data Source Administrator بروید (Win + R بزنید، odbcad32 تایپ کنید و Enter بزنید).
در تب Drivers ببین که ODBC Driver 17 for SQL Server یا ODBC Driver 18 for SQL Server لیست شدهاند.
اگر درایور موجود نیست، حتماً آخرین نسخه رو از سایت مایکروسافت دانلود و نصب کنید.
2️⃣ بررسی نسخه 32 یا 64 بیتی تبلو و ODBC
اگر Tableau 64 بیتی دارید، درایور ODBC 64 بیتی هم باید نصب بشه.
اگر Tableau 32 بیتی نصب کردید (که به احتمال زیاد 64 بیتی هست)، درایور ODBC 32 بیتی نیاز دارید.
3️⃣ بررسی دسترسی به SQL Server
مطمئن شوید که SQL Server روشنه و TCP/IP فعال شده.
Run رو باز کنید (Win + R)، services.msc تایپ کنید و مطمئن شوید که SQL Server در حال اجراست.
در SQL Server Configuration Manager، مسیر SQL Server Network Configuration → Protocols for [Instance Name] رو چک کنید که TCP/IP فعال باشه.
4️⃣ بررسی اتصال در تبلو
Tableau Desktop رو باز کنید.
به “Connect to a Server” بروید.
گزینه “More” رو پیدا کنید.
“Microsoft SQL Server” باید اونجا باشه.
➕ اگر گزینه More رو نمیبینیید:
از Tableau Help → Settings and Performance → Reset رو امتحان کنید.
Tableau رو ریستارت کنید و دوباره تست کنید.
اگر باز هم نبود، احتمال داره هنگام نصب Tableau، درایورهای مربوطه نصب نشده باشند. نسخه کامل Tableau with Drivers رو از سایت رسمی دانلود و نصب کنید.
5️⃣ اتصال از طریق ODBC تست کنید
اگر هنوز تو تبلو Microsoft SQL Server رو نمیبینید، میتونید دستی ODBC رو تنظیم کنید:
ODBC Data Source Administrator رو باز کنید.
System DSN رو انتخاب کنید.
Add بزنید و ODBC Driver 17 for SQL Server رو انتخاب کنید.
اطلاعات سرور (نام سرور، روش احراز هویت و نام دیتابیس) رو بده و Test Connection بزنید.
اگر اتصال برقرار شد، تو Tableau گزینه ODBC رو انتخاب کنید و از DSN ساخته شده استفاده کنید.