Cognos,Tableau,Power BI هر سه ابزار قوی در زمینه تجزیه و تحلیل داده هستند، اما هر یک دارای ویژگیها، قابلیتها و استفادههای متفاوتی هستند.
در این وبلاگ ما به تفاوتهای بین این سه ابزار نگاه میکنیم، و از طریق مراحل چگونگی انجام هر کدام که رویکردهای مختلف آنها را برجسته میکند، کار میکنیم. ما در مورد جزئیات ساخت داشبورد در هر محصول، نحوه توزیع داشبورد و برخی از عواملی که باید هنگام تصمیم گیری از کدام ابزار استفاده کنیم، بحث می کنیم.
داشبورد BI چیست؟
بیشتر مردم داشبورد را مجموعه ای از اشیاء در یک صفحه می دانند. شاید چیزی شبیه این به نظر برسد:
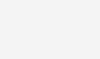
اما آیا این یک داشبورد واقعی با تعریف فنی است؟ خیر، این نیست. آنچه در این مثال می بینیم در واقع یک گزارش است.
برای اکثر کاربران، این تمایز از بین رفته یا حتی نامربوط است. به هر حال، این گزارش به هدف خود عمل میکند: مجموعهای از اشیاء است که تعامل را ارائه میدهد، که در یک سطح خلاصه نمایش داده میشود، و اجازه میدهد تا اطلاعات دقیق را بررسی کنید. مطمئناً مانند داشبورد به نظر میرسد، درست است؟
اگر یک قدم جلوتر برویم، برای برخی ابزارها، داشبورد میتواند مجموعهای از اشیاء از گزارشهای منبع مختلف، با منابع دادهای مختلف و با فناوریهای بکاند کاملاً متفاوت باشد. برای مثال، میتوانید یک داشبورد با استفاده از اشیاء گرفتهشده از یک گزارش ایجاد شده توسط یک همکار ایجاد کنید، و آن داشبورد ممکن است دادههایی از Oracle، SQL و یک فایل اکسل را همزمان داشته باشد.
با در نظر گرفتن اینکه چه چیزی یک “داشبورد” را از یک گزارش “مشابه داشبورد” متمایز میکند، بیایید به نحوه رویکرد Power BI، Cognos و Tableau به ایجاد یک داشبورد BI نگاه کنیم.
صرف نظر از ابزار داشبورد، هدف نهایی به طور کلی یکسان است: ایجاد مجرای برای به اشتراک گذاری دادهها در سراسر سازمان در قالبی مختصر، آسان برای خواندن و قابل فهم. Power BI، Tableau و Cognos همگی ویژگیهای اولیه یکسانی را از نظر تجسم، فیلتر کردن و چندین صفحه ارائه میدهند. تفاوت در نحوه ساخت و توزیع این اطلاعات در هر ابزار نهفته است.
Power BI:
برای ساخت داشبورد در Power BI نیاز به استفاده از چندین ابزار است: Power BI Desktop، Power Query Editor و سرویس Power BI.
بیایید ابتدا با Power BI Desktop شروع کنیم، جایی که گزارش و صفحات اولیه خود را میسازیم.
با باز کردن نسخه محلی Power BI Desktop شروع کنید. دادهها را از هر منبعی که میخواهید بیاورید.
برای مثال ما از یک منبع داده از اکسل برای صفحه اصلی استفاده خواهیم کرد. در اینجا نحوه نمایش فایل منبع در اکسل آمده است:
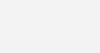
همانطور که میبینیم، این فایل آماده استفاده برای گزارش نیست.
قدم بعدی ما برای ساخت داشبورد Power BI استفاده از Power Query Editor برای پاکسازی و اصلاح دادهها برای استفاده در آینده است. پس از آماده شدن دادهها، به Power BI Desktop برمیگردیم. برای ایمن بودن، برگه مدلسازی را بررسی کنید تا مطمئن شوید که همه اتصالات ما قبل از ادامه کار صحیح هستند.
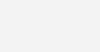
پس از اینکه پیوستن خود را تأیید کردیم و همه چیز خوب به نظر میرسد، میتوانیم صفحات گزارش خود را بسازیم.
برای این مرحله، ما همچنان از Power BI Desktop استفاده میکنیم و به صفحه گزارش برمیگردیم. در اینجا چندین تصویر را به صفحه میآوریم، آنها را به دلخواه مرتب میکنیم و در صورت نیاز برای تعامل، برش دهنده ها را اضافه می کنیم.
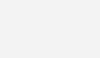
اما صبر کنید! این داشبورد *محلی* است، یعنی فقط برای ما. برای اینکه آن را به داشبورد سازمانی واقعی تبدیل کنیم، باید آن را به اشتراک بگذاریم. ما میتوانیم فایل PBIX را برای شخصی ارسال کنیم، اما فرض بر این است که او یک نسخه محلی از Power BI دارد. ناگفته نماند با یک فایل PBIX و یک کپی محلی از Power BI، آنها توانایی تغییر یا اصلاح workbook را خواهند داشت!
ما باید این داشبورد را منتشر کنیم تا در دسترس سایر کاربران قرار گیرد. قبل از انجام این کار، صفحه دوم را اضافه میکنیم. اینجاست که یک داشبورد واقعی وارد میشود. صفحه دوم ما از یک منبع داده نامربوط است. ما میتوانیم به سیستم موجودی SQL خود متصل شویم و یک صفحه جدید در همان workbook بسازیم.
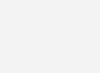
لازم نیست دادههای این دو صفحه به هیچ وجه به هم مرتبط شوند. با صفحه دوم خود، اکنون این را در پورتال Power BI خود منتشر میکنیم:
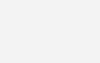
پس از اینکه در یک workspace قرار گرفت، میتوانیم آن را به داشبوردی تبدیل کنیم که میتواند به صورت انبوه توزیع شود.
برای انجام این کار، وارد صفحه پورتال Power BI ما شوید و گزارشی را که به تازگی منتشر کردهایم پیدا کنید.
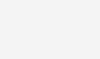
میتوانیم کل این صفحه را از گزینههای بالا به داشبورد پین کنیم یا میتوانیم یک شی جداگانه را پین کنیم. اگر بخواهیم از تمام عملکردها، در این مورد اسلایسرها استفاده کنیم، باید کل صفحه را پین کنیم.
توجه داشته باشید که هر صفحه منحصر به فرد است. ما یک صفحه برای نمای کلی و یک صفحه برای هزینه موجودی خود داریم.
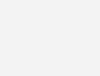
ما باید صفحه نمای کلی را به تنهایی پین کنیم. هنگامی که صفحات پین شدند و به یک داشبورد اضافه شدند، یک ورودی جدید در پورتال خود مشاهده میکنیم:

در اینجا دو صفحه مختلف ما در یک داشبورد وجود دارد.
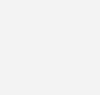
کلید چیدمان این است که مواردی که ما پین کرده ایم لازم نیست از همان گزارش آمده باشند! ما میتوانستیم اشیا را از هر تعداد گزارش، صفحات روی آن گزارشها، اشیاء منفرد – هر چیزی که میخواهیم – پین کنیم و این داشبورد نهایی را ایجاد کنیم. هر قالببندی که میخواهیم روی این داشبورد انجام دهیم، از قبل در سطح گزارش انجام میشود. داشبورد در اینجا فقط اشیاء پین شده نهایی است. تغییرات اندازه، فونتها، رنگهای پس زمینه – تمام کارهایی که قبلاً در Power BI Desktop انجام میشد. اکنون که آماده کار است، میتوانیم آن را در یک منطقه عمومی مستقر کنیم، آن را تأیید کنیم تا مطمئن شویم که نمای مورد نیاز ما را دریافت میکند و داشبورد Power BI ما تمام شده است.
Cognos:
Cognos فقط نیاز به استفاده از یک ابزار برای ساخت داشبورد دارد. از آنجایی که Cognos آنلاین است، ما فقط باید وارد پورتال اصلی خود شویم تا داشبورد خود را بسازیم.
ما با یک فایل XLS برای منبع داده خود شروع میکنیم، بنابراین اولین قدم ایجاد یک ماژول داده خواهد بود. دوباره، ما این کار را انجام میدهیم تا به ما اجازه دهد داده های خود را پاک کنیم، اتصالات را بررسی کنیم و مطمئن شویم که گزارش آماده است.
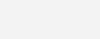
در حالی که داده های ما آماده است، اکنون آماده هستیم تا گزارش خود را بسازیم. مانند Power BI، اگر منبع داده دیگری از یک سیستم مستقل داشته باشیم، باید یک ماژول داده برای آن منبع نیز بسازیم.
ما داشبورد خود را با رفتن به صفحه اصلی پورتال خود، کلیک کردن روی New و انتخاب داشبورد میسازیم .
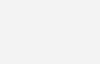
ابتدا باید یک طرح بندی را انتخاب کنیم. تصویر زیر را ببینید. میتوانیم با انتخاب گزینه اول آن را آزاد کنیم یا از یکی از طرحبندیهای قالب استفاده کنیم.
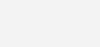
در Cognos، داشبوردها در زمان واقعی ساخته می شوند. این یک تفاوت بزرگ با Power BI است. قالب بندی، از جمله تناسب با صفحه، درست در اینجا در ابزار داشبورد انجام میشود.
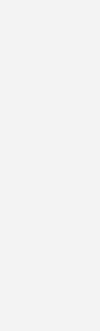
پس از اینکه ویجت ها را در جای خود قرار دادیم، داده ها را تخصیص دادیم و مطابق میل خود قالب بندی شدند، داشبورد ما آماده کار است. اگر میخواهیم صفحه دوم ایجاد کنیم، میتوانیم با افزودن برگههای بیشتری در بالا این کار را انجام دهیم.
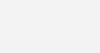
Tableau:
Tableau مانند Power BI رفتار می کند و برای ایجاد داشبورد نیاز به استفاده از دو ابزار دارد: Tableau Prep و Tableau Desktop. اگر از همان منابع داده ای استفاده کنیم که قبلاً استفاده میکردیم، اولین قدم ما این است که آنها را برای پاکسازی به Tableau Prep Builder بیاوریم. درست مانند کاری که با Power BI انجام دادیم، میتوانیم ستونها را حذف کنیم، ستونهای جدید ایجاد کنیم، فیلدها را با هم ادغام کنیم و غیره. این مرحله گزارش دادهای ما را آماده میکند.
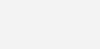
توجه : برخلاف Power Query Editor که در Power BI Desktop تعبیه شده است، Tableau Prep یک محصول جداگانه است. Tableau Prep به یک نصب مجزا نیاز دارد. در لایسنس Tableau Desktop گنجانده شده است، اما دسترسی به قوانین سازمان شما بستگی دارد.
پس از پاک شدن دادهها، میتوانیم Tableau Desktop را باز کرده و گزارشهای خود را بسازیم. درست مانند Power BI، هر گزارش کاربرگ مخصوص به خود را دارد. همچنین، هر کاربرگ میتواند از منبع داده جداگانه خود بیاید.
بیایید به این تمایز دقیق تر نگاه کنیم. ما فقط می توانیم یک Visualization در هر صفحه داشته باشیم. این یک تفاوت بزرگ است. اگر قرار است داشبورد ما پنج یا شش object داشته باشد، پنج یا شش worksheet خواهیم داشت که هر کدام از یک widget تشکیل شده است.
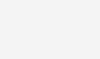

با آماده شدن دو کاربرگ، اکنون به داشبورد خود می رویم. در اینجا ما در Tableau Desktop میمانیم و روی دکمه داشبورد جدید (مشابه Cognos) کلیک میکنیم.
همانطور که در سمت چپ می بینیم، همه کاربرگ های فردی ما در دسترس هستند تا بتوانیم آن ها را بیاوریم و روی بوم داشبورد قرار دهیم.

وقتی صحبت از قالب بندی به میان می آید، Tableau به عنوان ترکیبی از Cognos و Power BI عمل میکند. میتوانیم قالببندی مخصوص داشبورد مانند عناوین، رنگها و غیره را انجام دهیم یا میتوانیم هر worksheet را به صورت جداگانه تغییر دهیم.
صرف نظر از اینکه چگونه قالب بندی را انتخاب میکنیم، پس از آماده شدن، باید داشبورد خود را منتشر کنیم تا آن را به اشتراک بگذاریم (همانطور که با Power BI). برای انتشار، دکمه Share Workbook را روی نوار جستجو کنید . URL، هرگونه امنیت و داشبورد جدید ما اکنون آماده اشتراک با سایر کاربران است.
نتیجه گیری:
همانطور که دیدیم، هر سه ابزار دارای امکانات مشترک و توانایی ساخت و توزیع دادهها در قالبی مختصر، آسان برای هضم و بصری هستند. هر سه ابزار امکان ایجاد داشبورد از چندین منبع را فراهم میکنند، چه از یک پایگاه داده، یک فایل مسطح یا ترکیبی از انواع. هر سه امکان فیلتر کردن، تعامل برای کاربران و ارائه بینش در قالبی جذاب را فراهم میکنند.
PowerBI یک ابزار برجسته در زمینه تجزیه و تحلیل داده است که توسط شرکت مایکروسافت توسعه یافته است. این ابزار قابلیت ساخت گزارشات تعاملی و داشبوردهای قدرتمند را داراست. یکی از مزیتهای بزرگ PowerBI این است که با بسیاری از ابزارهای دیگر مایکروسافت چون Excel و Azure هماهنگی دارد. همچنین، امکاناتی مانند قابلیت پیشبینی، تحلیل مرتبط و یکپارچگی با محیط Office 365 نیز در PowerBI وجود دارد.
Cognos ابزاری از شرکت IBM است که برای تجزیه و تحلیل داده و ایجاد گزارشات و داشبوردهای قابل اطمینان و پویا طراحی شده است. یکی از ویژگیهای برجسته Cognos، قابلیت ایجاد گزارشات و داشبوردهای چند بعدی و تحلیل پیشرفته دادهها با استفاده از فناوریهای پیشرفته است. همچنین، Cognos توانایی اتصال به منابع داده مختلف را دارد و قابلیت تصویرسازی دادهها را به صورت گسترده ارائه میدهد.
Tableau یک ابزار قدرتمند و آسان برای تجزیه و تحلیل داده است که توانایی ساخت نمودارها و داشبوردهای تعاملی را فراهم میکند. یکی از ویژگیهای برجسته Tableau قابلیت اتصال به مجموعه گستردهای از منابع داده مانند پایگاههای داده، فایلهای اکسل، وب سرویسها و … است. همچنین، امکانات تجزیه و تحلیل پیشرفته، مانند پیشبینی و تحلیل جغرافیایی نیز در Tableau موجود است.
در نهایت، تصمیم گیری برای انتخاب ابزار به ترجیحات و محیط شما بستگی دارد. Power BI و Tableau به نصب، نگهداری و به روز رسانی ابزار دسکتاپ به همراه یک مؤلفه سرور نیاز دارند که باید مدیریت شود. Cognos همه چیز را در یک بسته کاملاً مبتنی بر وب ارائه میدهد. اما Cognos برخی از انعطافپذیریها را برای تبدیل داده یا سفارشیسازی DAX که با Power BI دریافت میکنید، ارائه نمیکند. متناوباً، Power BI رابط کاربری تمیز و آسانی را که با Tableau ارائه میشود، ارائه نمیدهد.
تعیین اینکه کدام یک از این ابزارها محبوبتر است، به طور مستقیم به نظرسنجیها، پروژهها و نیازهای کاربران و صنعت مربوطه بستگی دارد. این محبوبیت ممکن است با توجه به موارد مختلف مانند کارایی، کاربری، ارائه ویژگیها، هزینه و سازگاری با سایر ابزارها تغییر کند.
اما Tableau در بین کاربرانی که به دنبال ابزارهای بصریسازی قدرتمند و امکانات تجزیه و تحلیل پیشرفته هستند، محبوبتر میباشد.
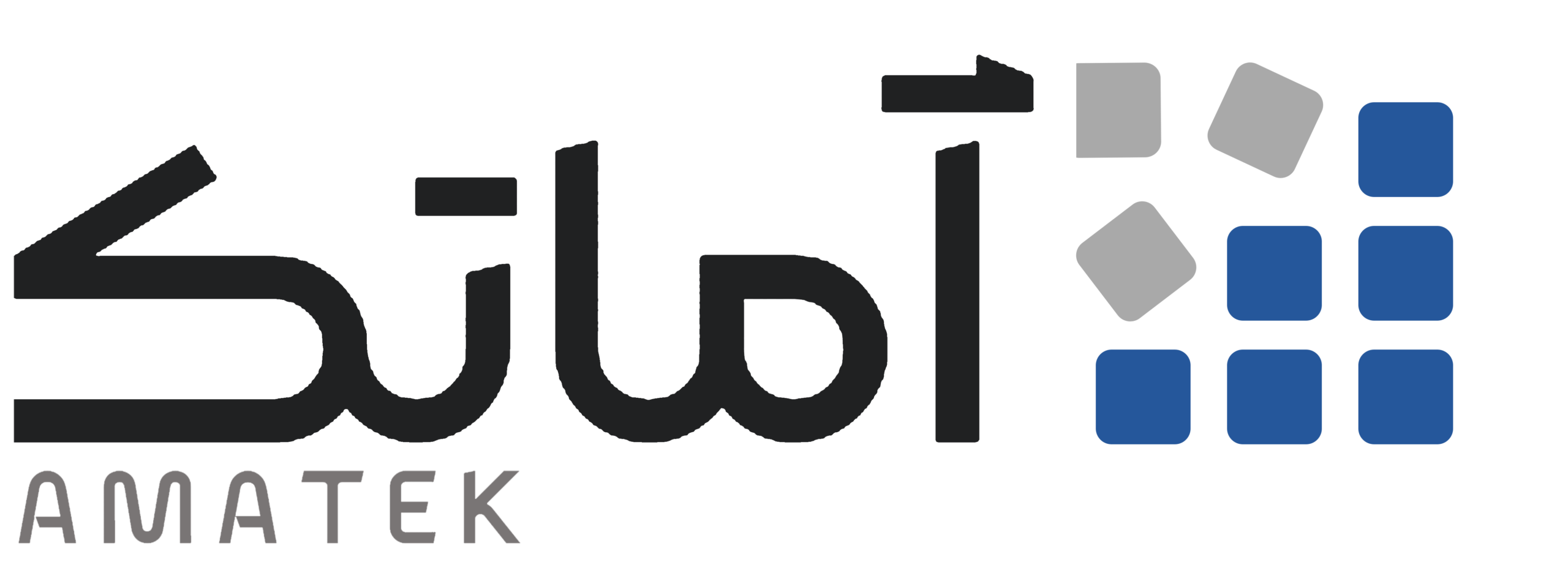

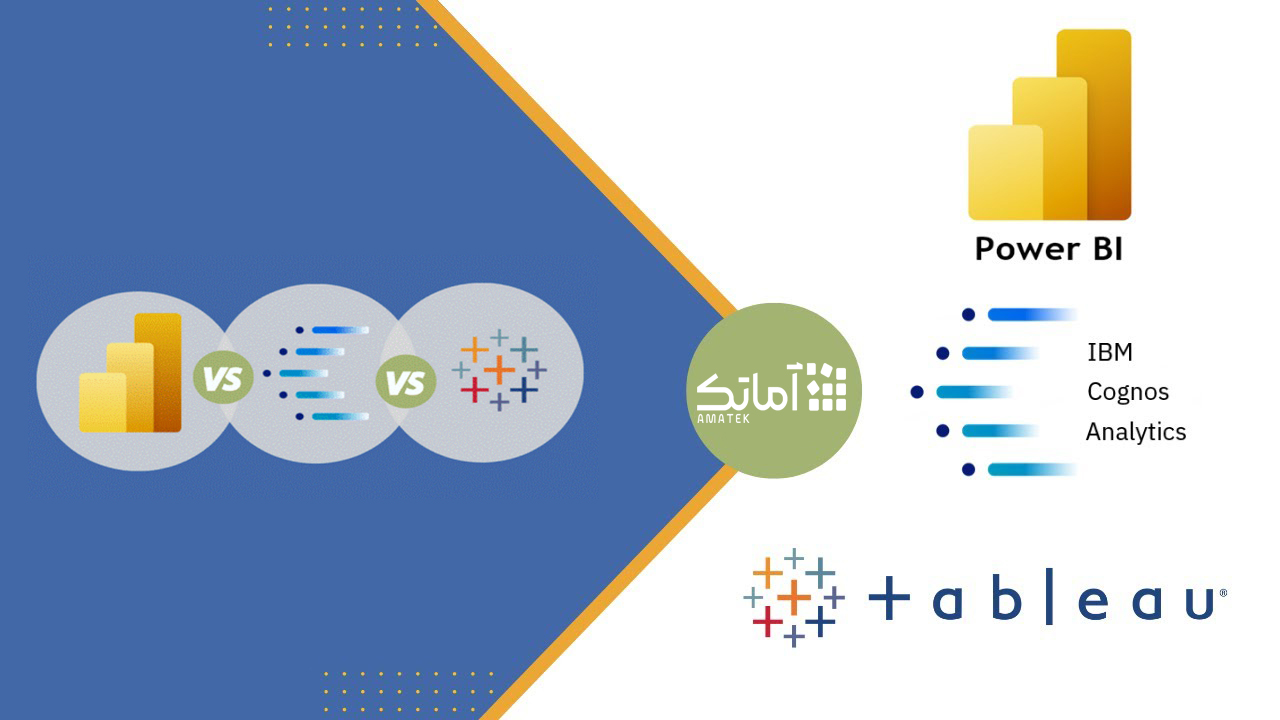

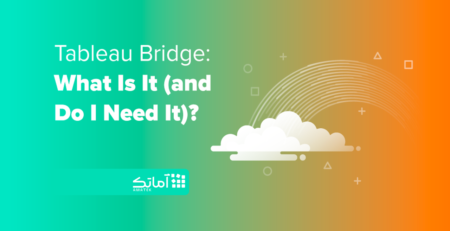


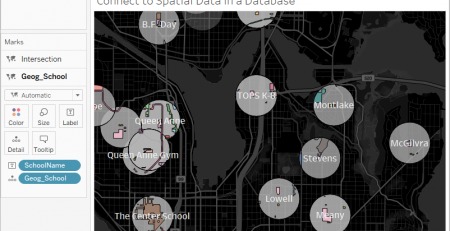
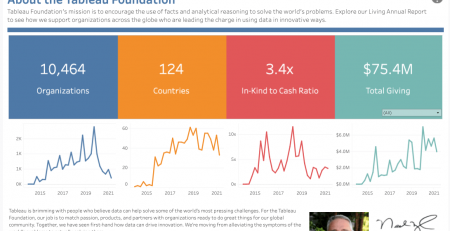
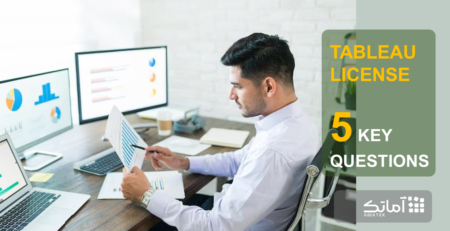

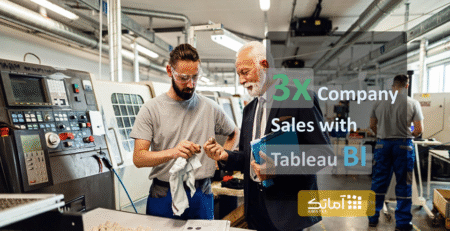
دیدگاهتان را بنویسید