مقدمه
بزرگترین ارزش یک عکس زمانی است که ما را مجبور می کند به چیزی که هرگز انتظار دیدنش را نداشتیم توجه کنیم. – جان دبلیو توکیبا آموزش هوش تجاری Tableau با آماتک همراه باشید.
بیایید فرض کنیم که شما مقداری داده با خود دارید و می خواهید به بینش عمیقی از آن دادهها دست پیدا کنید. کدنویسی نقطه قوت شما نیست و نمی دانید چگونه شروع کنید.
شما میتوانید با حرکاتی به سادگی کشیدن و رها کردن، چیزی مانند تصویر زیر بسازید. و حتی به یک خط کدنویسی هم نیاز ندارید. این قدرت نرم افزار هوش تجاری Tableau برای شماست!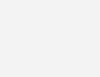
برای همه کسانی که این مطلب را می خوانند و با نرم افزار تبلو آشنایی دارند، می توانند چند نمودار اصلی را روی آن ترسیم کنند و مایلند در مورد افق های گسترده آن بیشتر بدانند، این مقاله برای شما در نظر گرفته شده است.
در مورد کسانی که هنوز با زیبایی و سادگی نرم افزار هوش تجاری Tableau آشنا نشده اند، ابتدا به بخش آموزش مقدماتی تبلو مراجعه کنید. و آن آموزش ها را تمرین کنید و بعد به اینجا برگردید. در این مقاله قصد داریم چند ویژگی اصلی Tableau را که به ایجاد نمودارهای واقعاً پویا کمک می کند، مورد بحث قرار دهیم. پس بیایید سریع شروع کنیم!1. برخورد با منابع داده های مختلف
1.1 join
این عملی نیست که همه داده ها را در یک جدول ذخیره کنید. داده ها به منظور جلوگیری از ناهنجاری های مربوط به بروز رسانی، تقریباً همیشه در چندین جدول توزیع می شوند که تا حدی با یکدیگر ارتباط دارند. بیایید با یک مثال همین را بفهمیم.
وضعیتی را در نظر بگیرید که در آن یک Superstore، در آستانه گسترش، متوجه میشود که تعداد سفارشهای برگشتی روز به روز در حال افزایش است. برای اطمینان از تجزیه و تحلیل و انجام اقدام مناسب، آنها نمودار زیر را برای درک محصولاتی که بازگردانده شده بودند ترسیم کردند: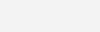
همانطور که مشاهده می شود، کلاسورها حداکثر تعداد اقلامی را دارند که بازگردانده می شوند. اما بر اساس رنگ میلهها، ماشینها (Machines) و میزها (Tables) بالاترین درصد بازگرداندن (بازگردانده/خرید شده) را دارند:
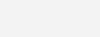
به نظر می رسد که رسم این نمودار بسیار شبیه به نمودارهای دیگری است، اما ترفند اینجا این بود که با استفاده از داده های ترکیبی دو جدول ایجاد شده است: سفارشات و بازگشت. این به عنوان یک join شناخته می شود.
بیایید سعی کنیم آن را بسازیم تا درک بهتری داشته باشیم:
مجموعه داده از 3 جدول تشکیل شده است: Orders، PeopleوReturns و مواردی که در حال حاضر به آنها علاقه مندیم سفارشات و بازگشت هستند.
3. Orders را به قسمت خالی بکشید و از Data Interpreter برای خلاص شدن از شر داده های اشتباه استفاده کنید. 4. برای دریافت چیزی شبیه به این، Returns را هم در همان ناحیه بکشید:
برای اینکه دو جدول به هم متصل شوند، باید حداقل یک فیلد مشترک وجود داشته باشد. در اینجا، نرم افزار هوش تجاری Tableau به طور خودکار join Inner را بر اساس اشتراک ستون Order ID انجام داد. از طریق اتصال داخلی، داده های ترکیبی فقط از ردیف هایی تشکیل می شود که در هر دو جدول دارای شناسه سفارش یکسان هستند.
میتوانید نوع Join و همچنین Joining Field را در نرم افزار Tableau تغییر دهید، اما باید مطمئن شوید که معقول است. تغییر نوع join (پیشفرض داخلی به راست):
تغییر فیلد Join:
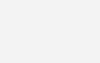
در اینجا سعی کردم دو جدول را بر اساس شناسه ردیف Orders و شناسه سفارش Returns به هم بپیوندم. از آنجایی که این دو با هم سازگار نیستند، هیچ رکوردی نمیبینیم، و به علاوه علامت قرمز در نزدیکی دایرهها یک خطا را نشان میدهد. بیایید به کار بر روی نمودار برگردیم:
5. زیر مجموعه جدول Orders را روی Rows و تعداد رکوردهای برگشتی Returns را روی Columns بکشید. 6. شناسه ردیف را روی بخش Marks بکشید و اندازه آن را به جای Sum به Count تبدیل کنید. حالا این را روی نمودار بکشید.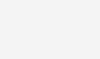
7. در نهایت به Show Me رفته و Bullet Graph را انتخاب کنید تا نمودار مورد نظر به دست آید.
در اینجا ما از Inner Join استفاده کردهایم، اما شما همیشه میتوانید بین Inner، Right، Left و Full Outer بر اساس نیاز خود یکی را انتخاب کنید.1.2 ترکیب داده ها (Data Blending)
ترکیب داده ها کاملاً شبیه به Joins است، با این تفاوت که Joining نیاز دارد که داده ها از یک منبع داده باشند. در مثال بالا از جداول مختلفی از یک فایل اکسل استفاده کردیم. اما Data Blending زمانی که با منابع داده های مختلف کار می کنید به چشم می خورد. بیایید با یک مثال همین را بفهمیم.
سوپراستوربه شکل دیگری که Coffeechain نام دارد هم در حال فعالیت است که به اندازه سوپراستور در سراسر ایالت پخش شده است. اما آنها با مشاهده طرح زیر در نظر دارند برخی از شعبات را تعطیل کنند: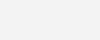
همانطور که مشاهده می شود، برخی از شعبه ها مانند کالیفرنیا و نیویورک به خوبی سوپراستور کار می کنند، در حالی که بسیاری از آنها مانند آیووا و نیومکزیکو چنین نیستند. درست مانند Joins، در اینجا نیز ترفند این است که هر دو مجموعه داده در منابع داده مختلف، یک فایل اکسل و یک پایگاه داده TDE ذخیره میشوند.
ماهم در اینجا با ترکیب داده های Superstore و پایگاه داده Sample – CoffeeChain شروع خواهیم کرد. شما می توانید داده های مورد دوم را در اینجا نیز بیابید:1. ابتدا Sample-Superstore.xls را وارد کنید.
2. به کاربرگ بروید، روی Data -> New Data Source کلیک کنید و فایل CoffeeChain TDE دانلود شده را انتخاب کنید تا هر دو مجموعه داده وارد شده را ببینید: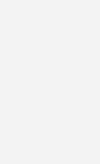
3. روی states در پایگاه داده Superstore کلیک کنید و آن را روی Rowsبکشید و Sales را روی Columns بکشید.
4. روی پایگاه داده CoffeeChain کلیک کنید و Sales را روی Columns بکشید: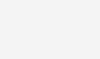
در اینجا شما باید چند نکته را رعایت کرده باشید. بیایید آنها را یکی یکی بررسی کنیم:
- در سمت چپ بالای صفحه، روی پایگاه داده Superstore یک علامت آبی وجود دارد. این نشان دهنده این است که منبع اصلی است.
- دادههای CoffeeChain دارای یک علامت نارنجی است که این نشان دهنده منبع ثانویه است.
- یک زنجیره نارنجی در کنار State در زیر CoffeeChain وجود دارد. این نشان دهنده فیلد ترکیبی است، به این معنی که این فیلد در هر دو مجموعه داده مشترک است.
- مقادیر “> 29 null” در نمودار وجود دارد. این به این دلیل است که در مجموعه داده های (CoffeeChain منبع ثانویه) به اندازه مجموعه داده های (Superstore منبع اولیه) ایالتهای زیادی وجود ندارد.
3. روی States در پایگاه داده CoffeeChain کلیک کنید و آن را روی Rows بکشید و Sales را روی Columns بکشید.
4. روی پایگاه داده Superstore کلیک کنید و Sales را روی Columns بکشید:
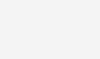
5. نمودار هر قسمت را از بخش Marks به Area تغییر دهید.
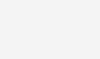
6. روی نمودار دوم کلیک راست کرده و Dual Axis را انتخاب کنید تا دو نمودار در یک نمودار ادغام شوند:
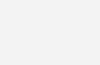
2. ترکیب مشروط داده ها
اکنون که همه دادههای شما آماده، ترکیب یا پیوست شده است، بیایید شروع به ساخت چند داشبورد جالب کنیم. از اینجا به بعد، ما فقط از داده های Superstore استفاده خواهیم کرد:
Orders + Returns (Left-Joined).2.1 گروه ها
بیایید با در نظر گرفتن مثالی از تجزیه و تحلیل نظرسنجی شروع کنیم. در بررسی مصرف غذا، در بخش ترجیحات غذایی، به جای «کم چرب»، ممکن است «LF» یا به جای «عادی»، «reg»داشته باشید. در چنین مواردی، در طول بصریسازی داده ها، با مشکلاتی مانند زیر مواجه میشوید:
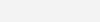
همانطور که می بینید، به دلیل نامگذاری های مختلف، این نمودار ایده آل نیست. بنابراین، یک راه حل ممکن برای این کار گروه بندی است که در آن می توانید ” LF ” و” Low Fat ” را در یک گروه و “Reg” و ” Regular ” را در گروهی دیگر قرار دهید:

بیایید با کمک داشبورد زیر در نرم افزار هوش تجاری Tableau این موضوع را کمی بهتر درک کنیم:
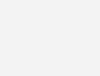
آنچه در بالا دیده میشود، تجزیه و تحلیل بازگشت اجناس در سراسر دسته ها و زیردستههای آنها است. اگرچه، نمی توان آن را به وضوح مشاهده کرد، اما در نمودار میله ای، دستگاه های کپی و به دنبال آن مبلمان حداکثر درصد بازگشت را دارند:
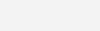
شکلی که در آن نمودار خطی پیش می رود نشان میدهد بازگشتها در واقع به سرعت در حال افزایش بودند، اما خوشبختانه این افزایش از آنچه میبینیم به آرامی در حال کاهش است.
از نمودارهای دایره ای، می توانید به وضوح بازده هر دسته را تجزیه و تحلیل کنید. همانطور که مشاهده می شود،Technology بیشترین تعداد بازگشت را داشته است. تحلیل دیگری که میخواهم آن را برای شما بگذارم، توزیع بازگشت در ایالات مختلف است. پس از اتمام یادگیری نحوه ساخت نمودارهای بالا، می توانید به راحتی این را نیز بسازید. بنابراین، بیایید شروع کنیم:1. با نمودار زیر شروع میکنیم و توجه داشته باشید که مجموعه داده یک Left Join برایOrders و Returns است:

2. در یک برگه دیگر، این نمودار را ایجاد کنید:
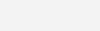
3. برای ایجاد گروه های خود روی بعد Returned در بخش Returns کلیک راست کنید:
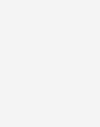
4. به Create – > Group بروید. از آنجایی که قرار است گروه هایی از محصولاتی که برگردانده شدهاند یا نشدهاند بسازیم، روی Null -> Group کلیک کنید و نام را تغییر دهید:
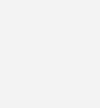
5. همین کار را برای Yes انجام دهید و به پیکربندی نهایی برسید:
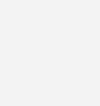
6. روی Apply -> OK کلیک کنید، پس از آن گروهی به نام ReturnedOrNot را در زیر Dimensions مشاهده خواهید کرد.
7. این بعد جدید را روی رنگ در پنجره Marks بکشید تا نمای زیر را دریافت کنید:
این مرحله به طور خودکار فروش هر زیردسته را بر اساس اینکه آیا سفارشات دارای مقدار Null یا Yes در بخش Returns هستند یا خیر، جدا می کند. مراحل باقی مانده صرفا سفارشی سازی هستند، که به ترتیب زیر است:
8. Sales را روی Label در قسمت Marks بکشید. 9. روی Sales -> Quick Table Calculation -> Percent of Total کلیک راست کنید. 10. دوباره روی Sales -> Compute Using -> Table کلیک راست کنید. همچنین، در Legends، به احتمال زیاد In/Out را به عنوان نام مستعار خواهید دید. میتوانید با کلیک راست بر روی قسمت آبی رنگ In/Out در قسمت Marks، و انتخاب Edit Alias، این مورد را مطابق نیاز خود تغییر دهید. حالا بیایید به نمودار دایره ای که ساخته بودیم برویم. ما قصد داریم همان گروه ReturnedOrNot را برای این نمودار نیز اعمال کنیم. ابتدا دو نسخه تکراری از این برگه ایجاد کنید و روی یکی از آنها کار کنید: 1. گروه را روی نمودار بکشید تا چیزی شبیه به این بدست آورید:
2. بر روی Returned کلیک راست کنید.
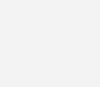
3. only Keep را انتخاب کنید تا نمودار Return را ببینید. این به شما ضرر کل از بازگشت را میدهد. تنها چیزی که باقی میماند برچسب زدن با ارزش فروش است.
4. حالا به دومین شیت تکراری رفته، 2 مرحله اول را تکرار کنید و به جای اینکه نمودار Returned را حفظ کنیم، نمودار Not Returned را حفظ می کنیم. این به شما فروش سفارشات باقی مانده را میدهد. ساختن نمودار خطی به همان اندازه آسان است: 1. Order Date را به Columns و Sales را به Rows بکشید تا نمودار خطی به دست آورید. 2. در بالای این نمودار، بعد ReturnedOrNot را بکشید، اما درست مانند قبل، خط Not Returned را حذف کنید، روی آن کلیک راست کرده و Exclude را انتخاب کنید.
تنها چیزی که اکنون باقی مانده است، ترکیب کاربرگ های بالا در یک داشبورد است.
2.2 مجموعهها
فرض کنید پس از تجزیه و تحلیل نرخ بازگشت، سازمان شما به این نتیجه رسید که افزایش نرخ بازگشت کالاها چندان نگران کننده نیست و نباید دلیلی برای عدم گسترش آن باشد.
اما فروشگاه فقط در ایالاتی گسترش مییابد که فروش و سود هر دو از حاشیه مشخصی عبور کردهاند، بهعنوان مثال، به ترتیب از 40000 و 10000:
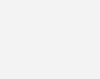
بنابراین، مجموعهها(Sets)، همانطور که در بالا ایجاد شدهاند، واقعاً شبیه به گروهها هستند. در Set، داده هایی را گروه بندی می کنید که یک شرط مجموعه خاص را برآورده می کنند. یا به بیانی دیگر: گروه ها به شما کمک می کنند تا به یک سلسله مراتب سطح بالاتری دست یابید، همانطور که در مثال قبلی دیدیم، در حالی که مجموعه ها به شما کمک می کنند تا به سطح پایین تری برسید.
بیایید با ایجاد داشبوردی مانند داشبورد بالا آن را بهتر درک کنیم:
1. با یک نمودار نقشه ساده شروع میکنیم. از آنجایی که قصد داریم فروش و سود خود را در این نمودار ترسیم کنیم، روی States کلیک راست کرده و Create -> Set را انتخاب کنید.
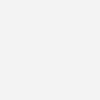
2. فیلدها را با اطلاعات دمو زیر پر کنید:
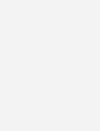
3. یک بار دیگر روی States کلیک راست کنید و این بار اطلاعات حاشیه سود را پر کنید:
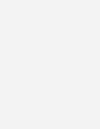
4. حال قصد داریم این دو مجموعه را به هم متصل کنیم تا پیکربندی مورد نظر خود را بدست آوریم. بنابراین روی SalesAbove40k set -> Create Combined Set راست کلیک کنید:
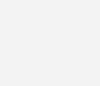
5. فیلدها را با تنظیمات زیر پر کنید:
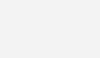
این مرحله برای بدست آوردن محاسبات ترکیبی مورد نیاز، دو شرط بالا را برای فروش و سود ادغام میکند.

6. این مجموعه (set)جدید را در بالای نمودار نقشه بکشید و آن را به جای نقشه نمادین به یک نقشه پر شده تبدیل کنید:
همیشه میتوانید نمودار بالا را با تغییر رنگ، اضافه کردن برچسبها و غیره سفارشی کنید.
درست کردن نمودار خطی مانند نموداری که قبلاً برای Trend of Return ساخته بودیم آسان است. در اینجا ما ایالاتی را که به گروه بدون توسعه تعلق دارند، مانند مواردی که در آنجا بازگردانده نشده بودند، مستثنی کردهایم.
3. فیلدهای محاسباتی
مجموعه داده Superstore بسیار جامع است. اطلاعات و مجموعه های میدانی بسیار زیادی را ارائه می دهد. اما مانند همه داده ها، همیشه امکان استخراج ویژگی های بیشتر وجود دارد. فیلدهای محاسبه شده به شما کمک می کند دقیقاً این کار را انجام دهید و همچنین به شما امکان می دهد محاسبات ساده و پیچیده را در نرم افزار هوش تجاری Tableau روی داده ها انجام دهید.
فیلد محاسباتی چیست؟
به بیان ساده، فرمولی است که روی دادههای خود اعمال میکنید، جایی که معیارهای مختلف به عنوان متغیر عمل میکنند.
چگونه آن را ایجاد کنیم؟
فقط کافی است به Analysis بروید، روی Create Calculated Field کلیک کنید تا چیزی شبیه به این ظاهر شود:
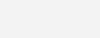
اینجا جایی است که شما فرمول های خود را می نویسید، و همانطور که می بینید، Tableau دستورات مختلفی را نیز در اختیار شما قرار می دهد تا احساس گیج شدن نکنید! همچنین میتوانید شرایط «If-Else»، شرایط «Case» (همانطور که در ادامه خواهیم دید) و البته محاسبات معمول ریاضی را نیز اعمال کنید، که اکنون آنها را بررسی خواهیم کرد.
پس با چه محاسبه ای شروع کنیم؟ بیایید با یک چیز ساده شروع کنیم، یعنی فروش متوسط مرتبط با سفارشات. مناسبترین فرمول برای این، مقدار کل فروش / تعداد کل سفارشها (Total Sales / Total Number of Orders) خواهد بود. برای تبدیل این فرمول در Tableau، مجموع فروش به صورت SUM Sales است، و تعداد کل سفارش ها به معنای COUNT آنها است.
1. در کادر محاسبه، تغییرات زیر را اعمال کنید:
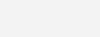
2. برای دیدن درآمد انباشته فروش (فیلد محاسبه شده)، Measure Names را از Dimensions به ناحیه خالی بکشید تا نتیجه محاسبه شده بالا را ببینید:

بنابراین آنچه که اساساً با فیلد محاسبه شده انجام داده اید، ایجاد یک اندازه گیری برای خودتان است که می توانید از آن درست مانند فروش و سود استفاده کنید.
بدیهی است که این فقط خلاصه ای از آنچه که Calculated Fields می تواند انجام دهد بود. آنها را می توان برای محاسبات پیچیده مختلف نیز استفاده کرد، و نگاهی اجمالی به یکی از این نمونه ها در بخش زیر قابل مشاهده است.
4. کنترل پارامتر
فیلترهایی مانند موارد زیر یک راه عالی برای تعامل با تصاویر موجود در Tableau هستند:
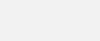
پارامترها درست مانند فیلترها معیارهایی هستند که از طریق آنها می توانید به جنبه های مختلف داده های خود نگاه کنید.
بنابراین پارامترها چه چیزهایی هستند؟ آنها به عنوان متغیرهای یک معادله عمل می کنند که می توانید هر بار آنها را تغییر دهید تا نتایج متفاوتی بدست آورید.
بیایید سعی کنیم این را با کمک یک مثال درک کنیم. تاکنون نمودارهای جداگانه ای برای Measures جداگانه ایجاد کرده ایم. هر زمان که مجبور بودیم فروش، سود، مقدار یا تخفیف دستههای مختلف محصولات را تجزیه و تحلیل کنیم، باید نمودارهای مختلفی میسازیم که همه چیز در آن یکسان بود، به جز Measures.
با قدرت کنترل پارامتر، در واقع یک راه بسیار آسان برای انجام این کار، بدون تکرار وجود دارد.
این را برای فروش در نظر بگیرید:
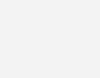
و موارد زیر برای سود:
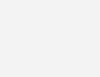
فقط با یک کلیک ساده بر روی لیست MeasureValue، نتایج تجمعی را در ابعاد مختلف دریافت می کنید. در اینجا، MeasureValue پارامتر ما است، زیرا میتوانیم مقدار آن را تغییر دهیم.
حالا بیایید خودمان یکی بسازیم. پارامترها به شدت به فیلدهای محاسبه شده متکی هستند، بنابراین شما شانس خوبی برای تمرین آنچه در بالا یاد گرفتید خواهید داشت:
1. این بار با یک صفحه خالی شروع می کنیم.
2. روی فلش رو به پایین نزدیک ابعاد کلیک کنید و Create Parameter را انتخاب کنید:
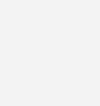
3. از آنجایی که ما قصد داریم مقادیر اندازه گیری را بین فروش، سود، مقدار و تخفیف مبادله کنیم، فیلدهای نشان داده شده در زیر را پر کرده و OK را کلیک کنید:
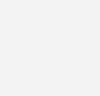
4. بر روی پارامتر تازه ایجاد شده کلیک راست کرده و Show Parameter Control را انتخاب کنید:
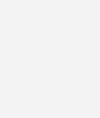
انتظار نداشته باشید که لیست کشویی (drop down) به تنهایی شروع به ایجاد نمودارهای جادویی کند. هنوز محاسباتی وجود دارد که باید انجام شود.
تا کنون فقط نام ها را به پارامتر اختصاص داده ایم، اما مقادیری را که قرار است آنها را بگیرند، نه. بنابراین برای این منظور قصد داریم یک فیلد محاسبه شده ایجاد کنیم.
5. به Analysis -> Create Calculated Field بروید و آن را با جزئیات توضیحی زیر پر کنید:
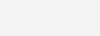
فیلد جدید ایجاد شده را در زیر Measures خواهید دید. بنابراین ابتدا Order Date را به ستونها (Columns) و سپس NameOfMeasure را به ردیفها(Rows) بکشید:

ادامه دهید و MeasureValues را تغییر دهید.
حالا وارد نموداری که در داشبورد ایجاد کردهایم، بشوید. برای دیدن خطوط نمودار برای هر دسته، به سادگی آن بُعد را در بالای نمودار بکشید:

برای ایجاد نمودارهای دیگر، همان کاری که به طور معمول انجام میدهید را انجام دهید، اما به جای کشیدن Measures روی ردیف ها / ستون ها، پارامتر NameOfMeasure را بکشید.
5. نکته پایانی
شاید بد نباشد به عنوان تمرین سعی کنید چنین داشبوردی را خودتان در نرم افزار هوش تجاری Tableau ایجاد کنید. دست به کار شوید و شروع کنید، هیچ چیز از آزمون و خطا کردن در محیط تبلو نمیتواند کمک کننده باشد. برای خواندن مطالب بیشتر میتوانید به بلاگ آماتک سری بزنید.
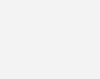
منبع: https://www.analyticsvidhya.com/
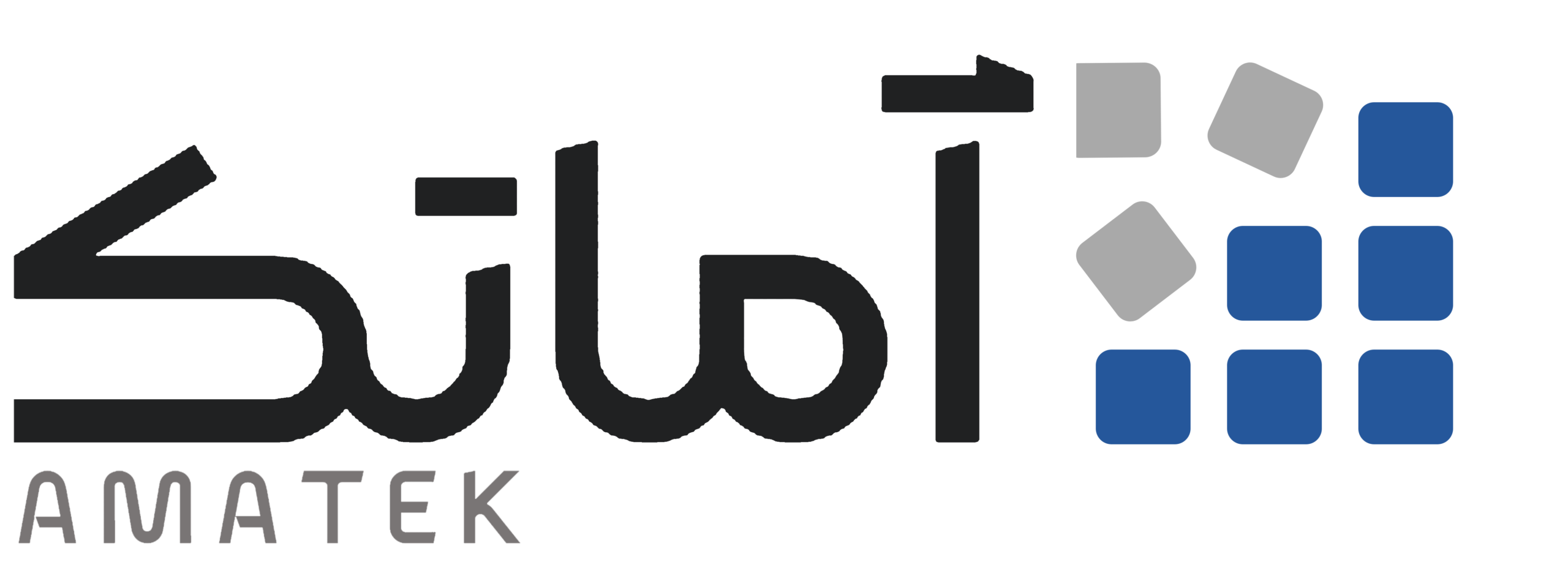

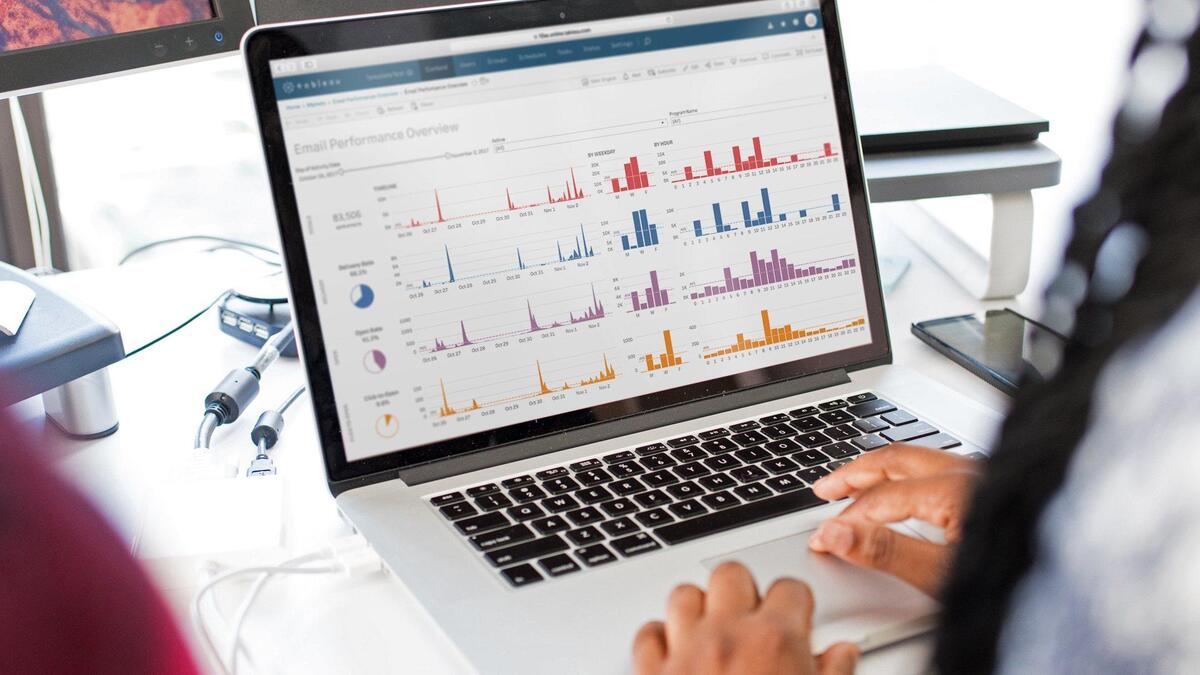
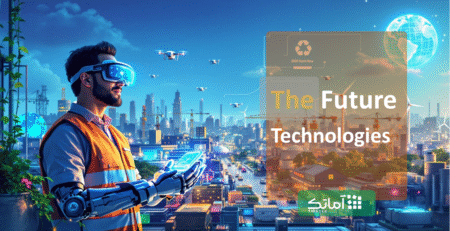
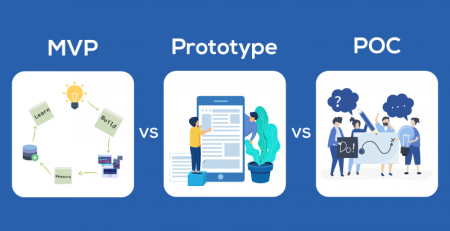
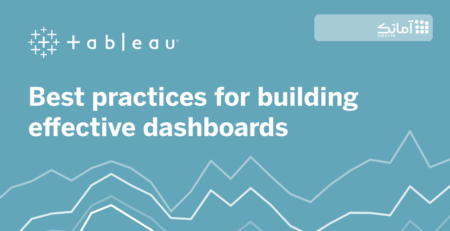
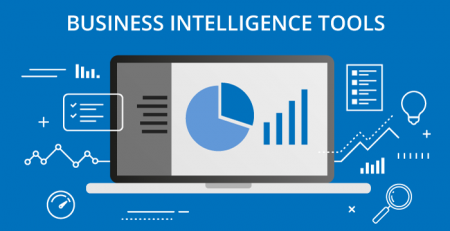
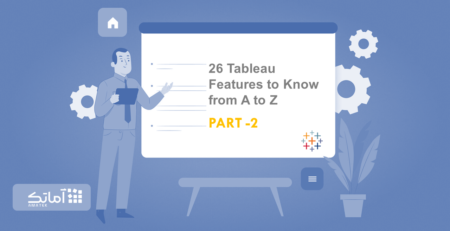
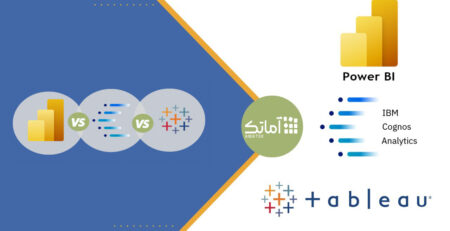
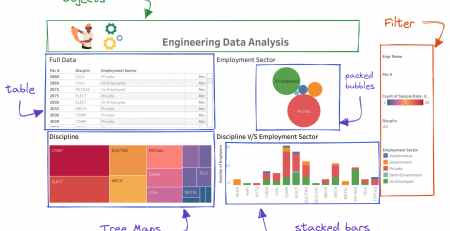

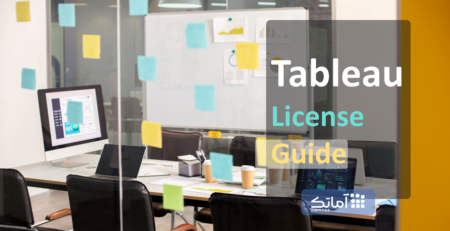
دیدگاه (4)
[…] آموزش نرم افزار هوش تجاری Tableau – سطح متوسط […]
آموزش مفیدی بود ممنون از سایت خوبتون
سلام
آموزش بسیار خوب و کاربردی بود. در زمینه شغلی ام خیلی بدردم خورد
سلام وقت بخیر برای من قسمت Dimensions خالی هست نمی تونم نمودار رسم کنم چیکار باید بکنم که اطلاعات بیاد؟ ممنون میشم راهنمایی کنید.