بررسی انواع بصریسازیهای پیشرفته (Advanced Visualization) در نرم افزار Tableau. اینها فقط نمونه های از انعطافپذیری شگفت انگیز تبلو هستند.
این قابلیت تبلو Tableau باعث میشود به روشهای جدید مشاهده، درک، و انتقال دادههایتان بیندیشید، این بصریسازیها به صورت نمودارهای پیچیده و با هدف پیچیدگی طراحی نشدهاند، بلکه هدفشان ایجاد خلاقیت و علاقه به انتقال مؤثر دادهها بوده است.
تمام بصریسازیهای زیر با استفاده از دادههای فایل”Superstore” ارائه شده ایجاد شدهاند. به جای ارائه دستورالعملهای قدمبهقدم، به تکنیکهای پیشرفته خاص بهکاررفته در ایجاد هر نمودار اشاره خواهیم کرد. هدف این نیست که تمام مراحل به خاطر سپرده شود، بلکه هدف ما درک استفاده خلاقانه از ویژگیهای تبلو است.
نمودارهای شیبدار Slope Charts
در نمودار Slope، تغییر مقادیر از یک دوره یا وضعیت به دوره یا وضعیت دیگر نشان داده میشود.
برای مثال، در اینجا نمودار Slope داریم که تغییر رتبه فروش هر ایالت را در منطقه جنوب از سال ۲۰۱۶ تا ۲۰۱۷ نشان میدهد.
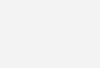
در اینجا بعضی از ویژگی ها و تکنیکها بهکاررفته برای ایجاد نمودار Slope در تبلو بررسی شده است:
● the rank number next to the state name
● محاسبه جدولی Rank(Sum(Sales)) برحسب State بوده است، یعنی هر ایالت در محدوده افراز یک Year رتبهبندی شده است.
● «Grid Lines» و «Zero Lines» با None مقداردهی شدهاند.
● محور معکوس شده است (روی محور کلیک راست کنید و Edit را انتخاب کنید، سپس گزینه معکوس کردن را انتخاب کنید). با این کار، رتبه #1 در بالا و رتبههای پایینتر به صورت نزولی ظاهر خواهند شد.
● محور پنهان بوده است (روی محور کلیک راست کنید و Show Header را از حالت انتخاب خارج کنید).
● برچسبها ویرایش شدهاند (با کلیک روی Label) تا در دو سر خط نمایش داده شوند، به صورت عمودی در مرکز قرار بگیرند و شماره رتبه کنار اسم ایالت باشد.
● عناوین ستونهای Year از پایین شیت به بالا رفته است (از منوی بالا، Analysis | TableLayout | Advanced را انتخاب کنید و این گزینه را از حالت انتخاب خارج کنید، تا داخلیترین سطح در پایین نشان داده شود).
● «هایلایتر» داده اضافه شده است (با استفاده از منوی کشویی فیلد State در این شیت، Show Highlighter را انتخاب کنید) تا کاربر نهایی بتواند یک یا چند ایالت را هایلایت کند.
نمودار Bump Chart
در نمودارهای شیبدار ممکن است از مقادیر مطلق (برای مثال، مقادیر واقعی Sales) یا از مقادیر نسبی (برای مثال، همانند این مثال، رتبه Sales) استفاده شود. اگر قرار باشد بیش از دو سال را نشان دهید تا تغییرات رتبهبندی در دورههای مختلف زمانی را مشاهده کنید، بصریسازی حاصل را میتوان Bump Chart نامید، مثل این:
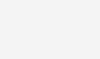
نمودار آبنبات چوبی Lollipop Charts
نمودار آبنبات چوبی در تبلو Tableau بسیار شبیه نمودار میلهای است، اما معمولاً در آن از خطوط نازکتری استفاده میشود که به دایره منتهی میشوند. این نمودار به بعضی علایق سبکگرایانه پاسخ میدهد و جایی برای نمایش مقادیر یا سایر برچسبها فراهم میکند. برای مثال، در اینجا نمودار آبنبات چوبی برای فروش دستهبندیهای دپارتمان فناوری را داریم:
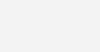
ویژگیها و تکنیکهای بهکار رفته برای ایجاد نمودار Lollipop Charts در تبلو Tableauعبارتاند از:
● محور دوتایی همگام برای Sum(Sales) که یکی از نوع Bar و دیگری از نوع Circle تعیین شده است.
● اندازه نوارها و دایرهها تنظیم شدهاند (روی Size در قسمت Marks کلیک کنید). نوارها بسیار باریک تنظیم شدهاند، ولی دایرهها آنقدر بزرگ هستند که برچسب را در خود جا بدهند.
● فروش به برچسب دایره اضافه، و با استفاده از ارز سفارشی فرمتبندی شده است.
● محورها پنهان شدهاند (کلیک راست کنید و Show Header را از حالت انتخاب خارج کنید).
● خطوط شبکه مخفی شدهاند (از گزینههای فرمتبندی بازشده در منوی Format | Lines استفاده کنید).
ممکن است تغییراتی ببینید، مثل موارد زیر:
● تعویض جای سطرها و ستونها برای برعکس شدن جهت
● مرتبسازی دستهبندیها
● استفاده از رنگ یا هایلایت برای نشان دادن مقادیر خاص.
نمودارهای آبشاری Waterfall Charts
نمودار آبشاری زمانی مفید است که بخواهید نشان دهید چطور قطعات مختلف در پی هم یک کل را میسازند. برای مثال، «تصویر» زیر نوعی نمودار آبشاری است که نشان میدهد چطور سود در دپارتمانها و دستهبندیهای مختلف محصول افزایش مییابد و به جمع کل میرسد. گاهی اوقات سود منفی است، بنابراین، در این نقطه نمودار آبشاری پایین میآید، درحالی که، با تجمیع مقادیر مثبت نهایتاً جمع کل حاصل میشود:
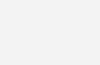
بررسی ویژگیها و تکنیکهای بهکاررفته برای ساخت نمودار Waterfall Charts در تبلو بررسی شده است:
● فیلد SUM(Profit) در قسمت سطرها محاسبه جدولی Running Total است (که با استفاده از Quick Table Calculation از منوی کشویی ایجاد شده است) و در کل جدول محاسبه شده است.
● سطر Grand Totals به این شیت اضافه شده است (از بخش Analytics برداشت و جایگذاری شده است).
● «نوع علامت» برای Gantt Bar تنظیم، و از محاسبات موردی با کد SUM(Profit) استفاده شده است. با این کار، نوارهای گانت به سمت انتهای علامت قبلی، به پایین (و برای سود منفی به بالا) کشیده میشوند.
● Catergory به صورت صعودی و براساس مجموع سود مرتب شده است، به طوری که نمودار آبشاری بهآرامی (یا به صورت منفی) در سمت چپ هر دپارتمان رشد میکند. ممکن است بخواهید گزینههای مرتبسازی را امتحان کنید و تأثیر آن بر نحوه نمایش را ببینید.
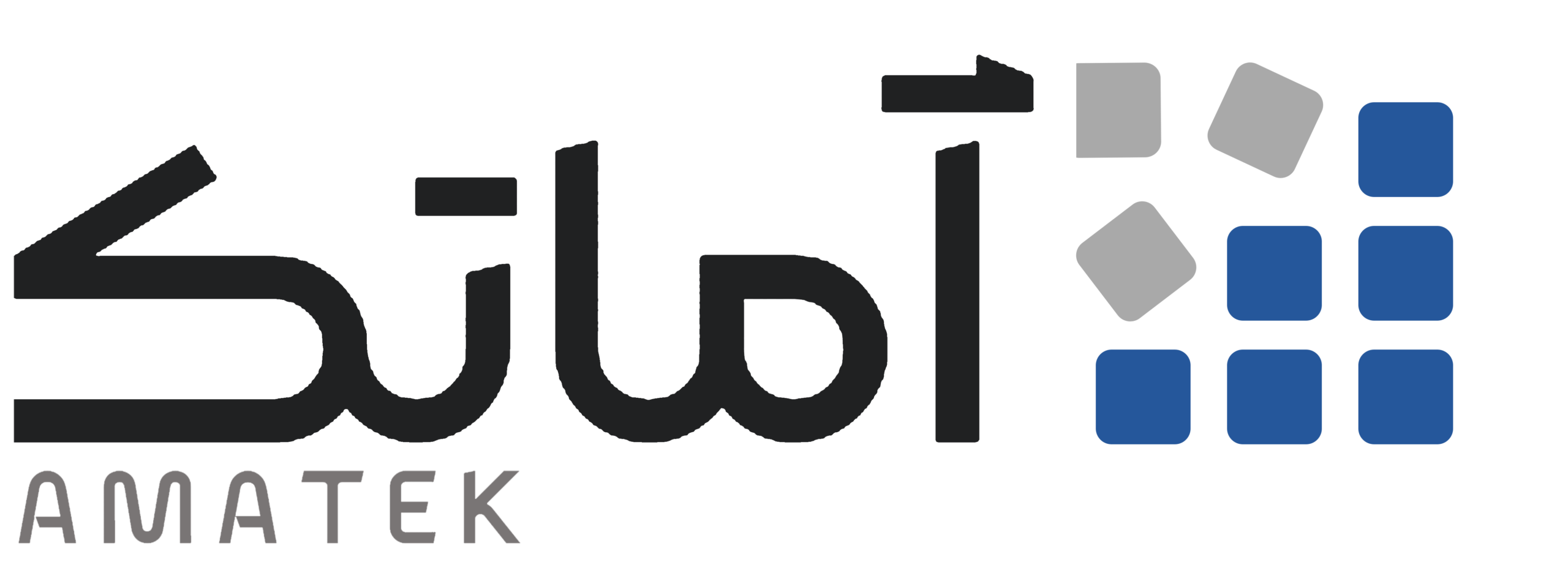


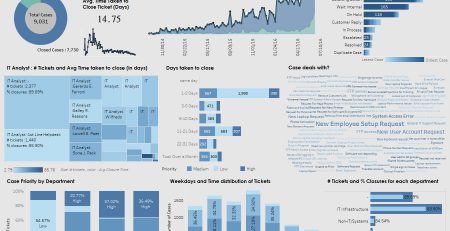
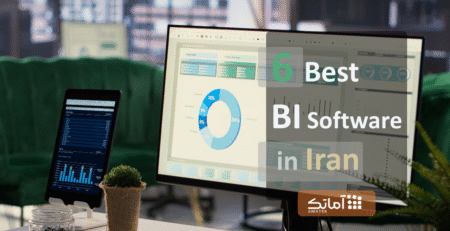

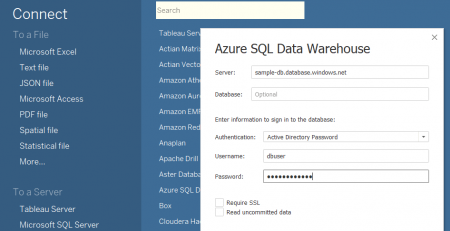


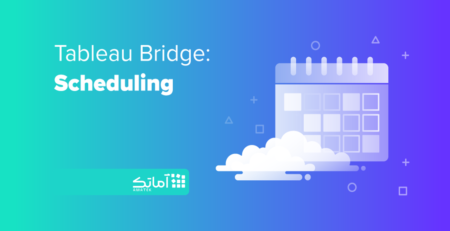
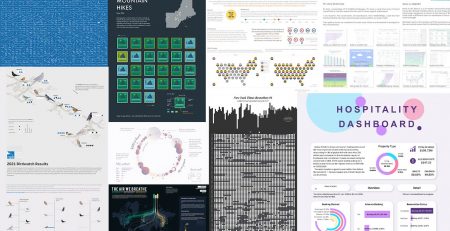

1 دیدگاه
سلام
در مورد بصری سازی فیلم آموزشی هم دارید؟