Google BigQuery JDBC
نحوه اتصال تبلو Tableau Desktop و Tableau cloud به Google BigQuery
قبل از اینکه شروع کنی :
قبل از شروع، این اطلاعات اتصال را جمع آوری کنید.
- شناسه پروژه صورتحساب (project ID) Google BigQuery (حساس به حروف کوچک و بزرگ).
درایور مورد نیاز:
این رابط برای اتصال با پایگاه داده به درایور نیاز دارد. ممکن است قبلاً این درایور را روی رایانه خود نصب کرده باشید. اگر درایور روی رایانه شما نصب نشده باشد، تبلو Tableau پیامی را در کادر گفتگوی اتصال با پیوندی به صفحه دانلود درایور (لینک در پنجره جدیدی باز می شود) نمایش می دهد که در آن می توانید پیوندهای درایور و دستورالعمل های نصب را بیابید.
اتصال را در Tableau Desktop انجام دهید
در Tableau Desktop، می توانید از 2 روش احراز هویت با رابط Google BigQuery استفاده کنید. می توانید با استفاده از یک حساب سرویس یا با استفاده از OAuth وارد شوید.

برای ورود به سیستم با استفاده از service account ، مراحل زیر را کامل کنید.
1. Tableau را باز کنید و در قسمت Connect ، Google BigQuery JDBC را انتخاب کنید.
2. Billing Project ID را وارد کنید. مطمئن شوید که از Google Cloud billing project id استفاده میکنید، نه billing project name.
3. در Authentication گزینه Sign In using Service Account (JSON) را انتخاب کنید.
4. مسیر فایل را وارد کنید یا از دکمه Browse برای جستجوی آن استفاده کنید.
5. (Optional) به تب Advanced بروید.
6. در تب Advanced، استفاده از Storage API را انتخاب کنید تا اکستراکت های سریعتری دریافت کنید.
7. برای کمک به افزایش زمان پردازش، گزینه Enumerate All Projects را بردارید.
8. پس از ایجاد تغییرات، Sign In را انتخاب کنید.
9. برای ادامه password خود را وارد کنید.
10. گزینه Accept را انتخاب کنید تا به Tableau اجازه دهید به دادههای Google BigQuery شما دسترسی داشته باشد. از شما خواسته می شود که مرورگر را ببندید. پس از احراز هویت، Tableau با استفاده از Billing Project ID که ارائه کردهاید، یک new workbook ایجاد میکند.
برای ورود به سیستم با استفاده از OAuth مراحل زیر را کامل کنید.
1. Tableau را باز کنید و در قسمت Connect ، Google BigQuery JDBC را انتخاب کنید.
2. Billing Project ID را وارد کنید. مطمئن شوید که از Google Cloud billing project id استفاده میکنید، نه billing project name.
3. در Authentication گزینه Sign In Sign In using OAuth را انتخاب کنید.
4. (Optional) به تب Advanced بروید.
5. در تب Advanced ، استفاده از Storage API را انتخاب کنید تا اکستراکت های سریعتری دریافت کنید.
6. برای کمک به افزایش زمان پردازش، گزینه Enumerate All Projects را بردارید.
7. گزینه Sign In را انتخاب کنید.
8. اکانتی که اطلاعات شما در آن است انتخاب کنید.
9. گزینه Continue را انتخاب کنید تا به Tableau اجازه دهید به دادههای Google BigQuery شما دسترسی داشته باشد. پس از احراز هویت، Tableau با استفاده از Billing Project ID که ارائه کردهاید، یک new workbook ایجاد میکند.
اتصال را در Tableau Cloud انجام دهید
1. Tableau را باز کنید و در قسمت Connect ، Google BigQuery JDBC را انتخاب کنید.
2. Billing Project ID را وارد کنید. مطمئن شوید که از Google Cloud billing project id استفاده میکنید، نه billing project name.
3. (Optional) به تب Advanced بروید.
4. در تب Advanced ، استفاده از Storage API را انتخاب کنید تا اکستراکت های سریعتری دریافت کنید.
5. برای کمک به افزایش زمان پردازش، گزینه Enumerate All Projects را بردارید.
6. گزینه Sign In را انتخاب کنید.
7. اکانتی که اطلاعات شما در آن است انتخاب کنید.
8. گزینه Continue را انتخاب کنید تا به Tableau اجازه دهید به دادههای Google BigQuery شما دسترسی داشته باشد. پس از احراز هویت، Tableau با استفاده از Billing Project ID که ارائه کردهاید، یک new workbook ایجاد میکند.
راه حل احراز هویت Tableau Cloud Service Account
در Tableau Cloud، میتوانید یک service account اضافه کنید تا با ویرایش Data source موجود، احراز هویت را انجام دهید.
مهاجرت Workbook های موجود
برای انتقال Workbooks از رابط Google BigQuery API به رابط JDBC، باید منبع داده را به صورت دستی به Google BigQuery (JDBC) تغییر دهید و آن را دوباره منتشر کنید.
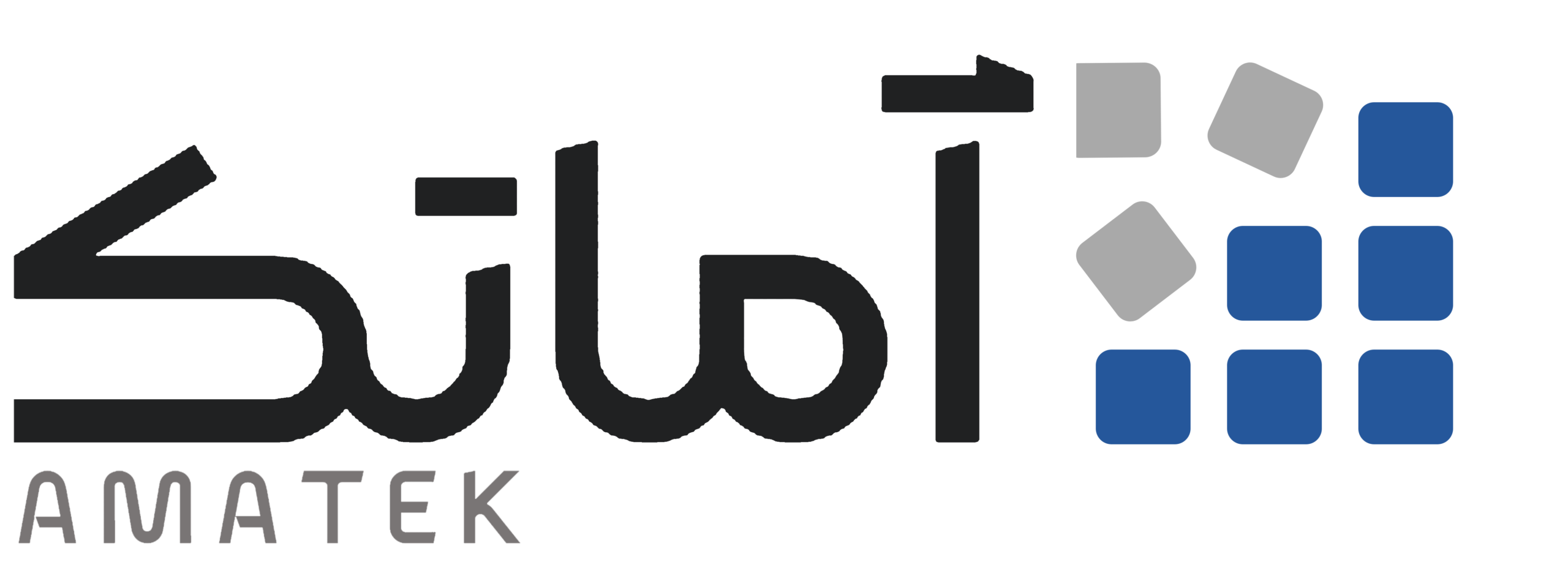

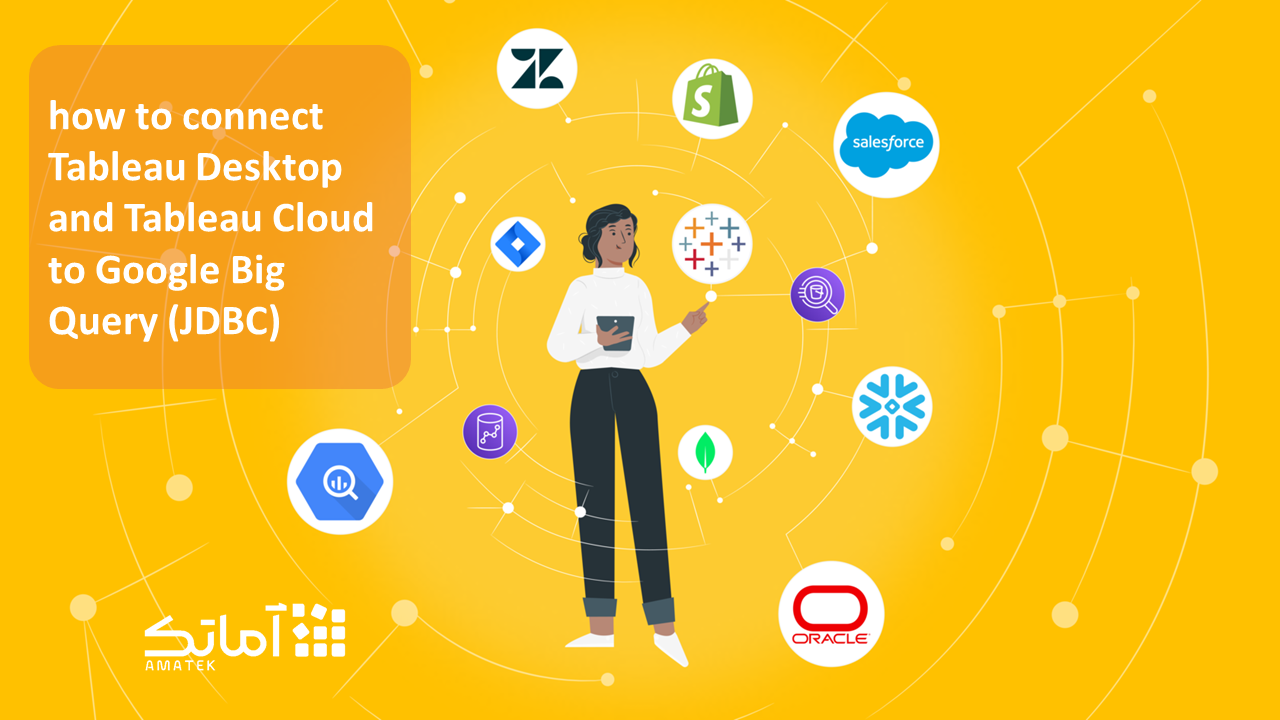
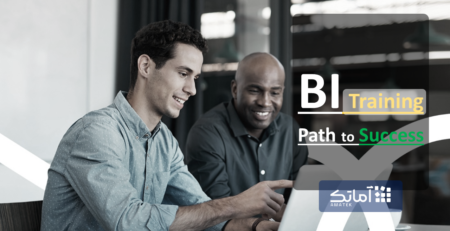
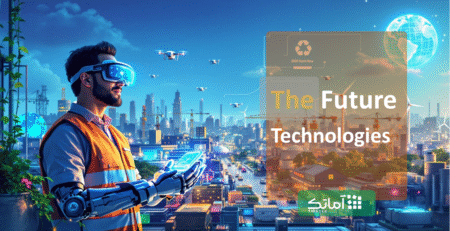

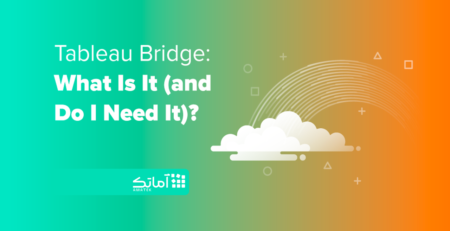

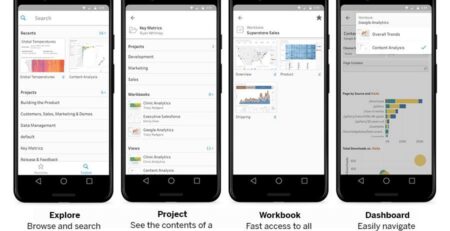
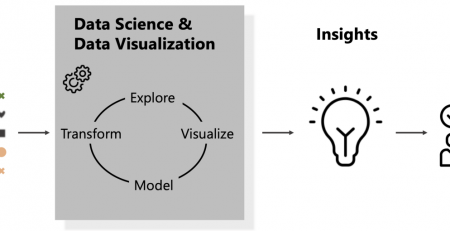

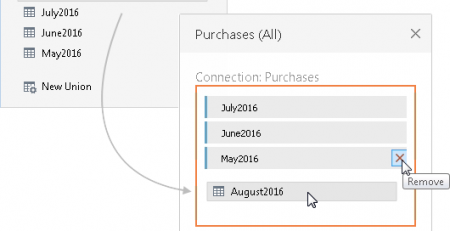
دیدگاهتان را بنویسید