در این مقاله داشبورد ساده نرم افزار تبلو Tableau حاوی سه شیت خواهیم ساخت و دستورالعملهای بعدی را بر پایه آنها تشکیل خواهیم داد.
مراحل ساخت داشبورد در نرم افزار تبلو Tableau
برای ساخت داشبورد، از دیتاسِت Internet_satisfaction.csv استفاده خواهیم کرد. مطمئن شوید که یک کپی محلی از دیتاسِت دارید و به دیتاسِت متصل هستید.
۱. در یک شیت خالی، Main provider را از Dimensions به قسمت Columns بکشید و رها کنید.
۲. سپس Satisfaction overall را از Measures به قسمت Rows بکشید و رها کنید.
۳. موس را روی قسمت Sum (Satisfaction overall) ببرید تا پیکان کوچک رو به پایین نمایان شود.
۴. به Measure (Sum) بروید، و در منوی کشویی، Average را انتخاب کنید.
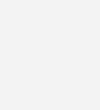
۵. در قسمت Marks، نوع علامت را از Automatic به Circle تغییر دهید.
۶. روی عنوان بالای فضای کار دو بار کلیک کنید و در پنجره Edit Title، آن را از Sheet 1 به Overall Satisfaction per Provider تغییر دهید و روی Apply کلیک کنید. میبینید که عنوان به Overall Satisfaction per Provider تغییر میکند. سپس روی دکمه OK کلیک کنید.
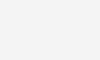
۷. در نوار ابزار منوی اصلی، روی شیت کلیک کنید و New Worksheet را انتخاب کنید.
۸. فیلد HH internet type را به قسمت Columns بکشید و رها کنید.
۹. فیلد Satisfaction speed را به قسمت Rows بکشید و رها کنید.
۱۰. موس را روی فیلد SUM (Satisfaction speed) ببرید تا پیکان رو به پایین کوچکی روی آن نمایان شود؛ روی آن کلیک کنید.
۱۱. به Measure (Sum) بروید و در منوی کشویی، Average را انتخاب کنید.
۱۲. روی عنوان شیت دو بار کلیک کنید و عنوان آن را از Sheet 2 به Satisfaction with speed تغییر دهید. روی Apply کلیک کنید و سپس روی دکمه OK کلیک کنید.
۱۳. در نوار ابزار منوی اصلی، روی Worksheet کلیک کنید و سپس New Worksheet را انتخاب کنید.
۱۴. فیلد HH internet type را به قسمت Columns بکشید و رها کنید.
۱۵. فیلد Satisfaction stability را به قسمت Rows بکشید و رها کنید.
۱۶. موس را روی فیلد Satisfaction stability ببرید تا پیکان کوچک رو به پایین روی آن نمایان شود؛ روی آن کلیک کنید.
۱۷. به Measure (Sum) بروید و در منوی کشویی، Average را انتخاب کنید.
۱۸. روی عنوان شیت دو بار کلیک کنید و آن را از Sheet 3 به Satisfaction with stability تغییر دهید.
۱۹. از نوار ابزار منوی اصلی، New Dashboard را از زیر Dashboard انتخاب کنید.
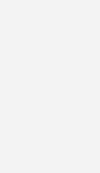
یک داشبورد خالی بصورت یک بوم سفید مانند زیر نمایان خواهد شد:
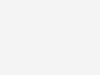
۲۰. گزینه Sheet ۱ را از پنل Dashboard (در سمت چپ صفحه) بکشید و به نمای داشبورد بیندازید:
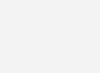
۲۱. گزینه Sheet ۲ را از پنل Dashboard بکشید و به نمای داشبورد زیر Sheet ۱ رها کنید.
۲۲. گزینه Sheet ۳ را از پنل Dashboard بکشید و به نمای داشبورد سمت راست Sheet ۲ رها کنید. در «تصویر» زیر، میتوانید عناصر مختلف موجود در داشبورد را ببینیم:
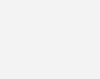
در این دستورالعمل، یک داشبورد ابتدایی ساختیم. در ابتدا، چند شیت ایجاد کردیم و بعد همه آنها را در یک داشبورد قرار دادیم.
داشبورد میتواند چند شیت در خود داشته باشند. به غیر از کاربرگ، داشبورد میتواند حاوی تصاویر، لینکها، کادرهای متنی، و صفحات وب نیز باشد.
اگرچه داشبوردها میتوانند حاوی عناصر زیادی باشند، هدفشان آن است که دادهها طوری ارائه شوند که خواندنشان آسان باشد. پس همیشه باید سعی کنید که داشبوردتان ظاهر تمیزی داشته باشد و آن را بیش از حد شلوغ نکنید.
منبع: Tableau.com
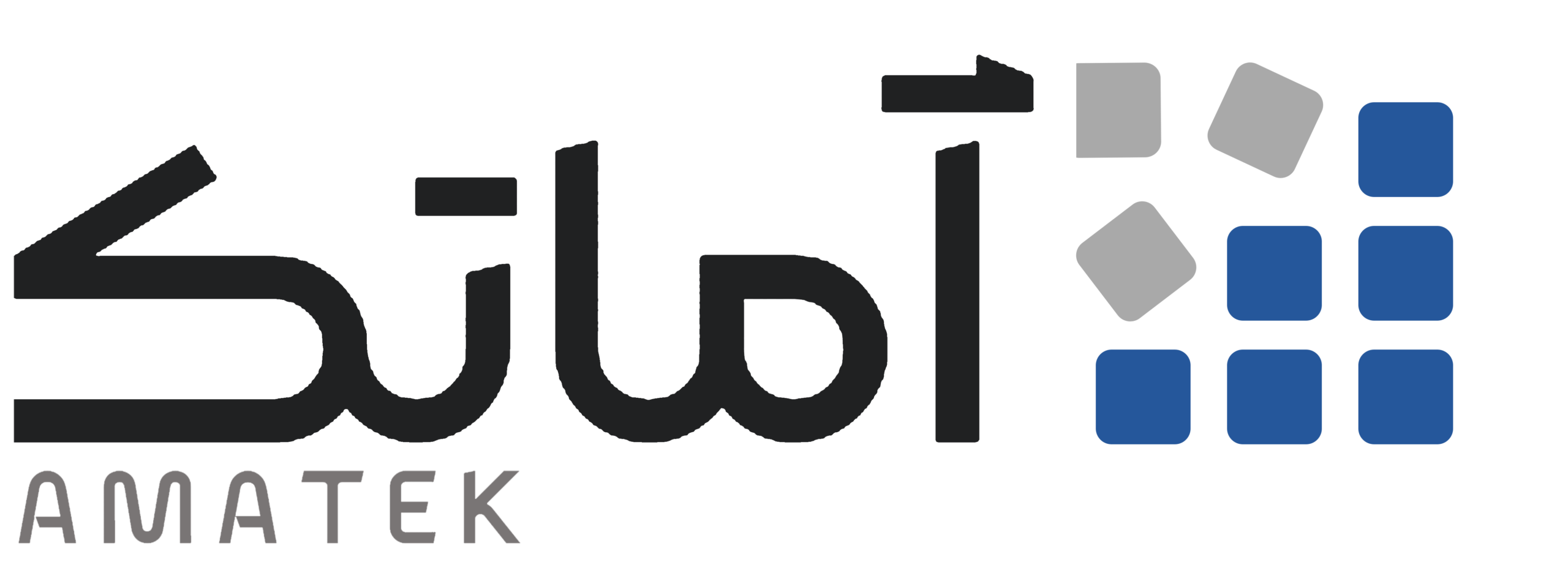

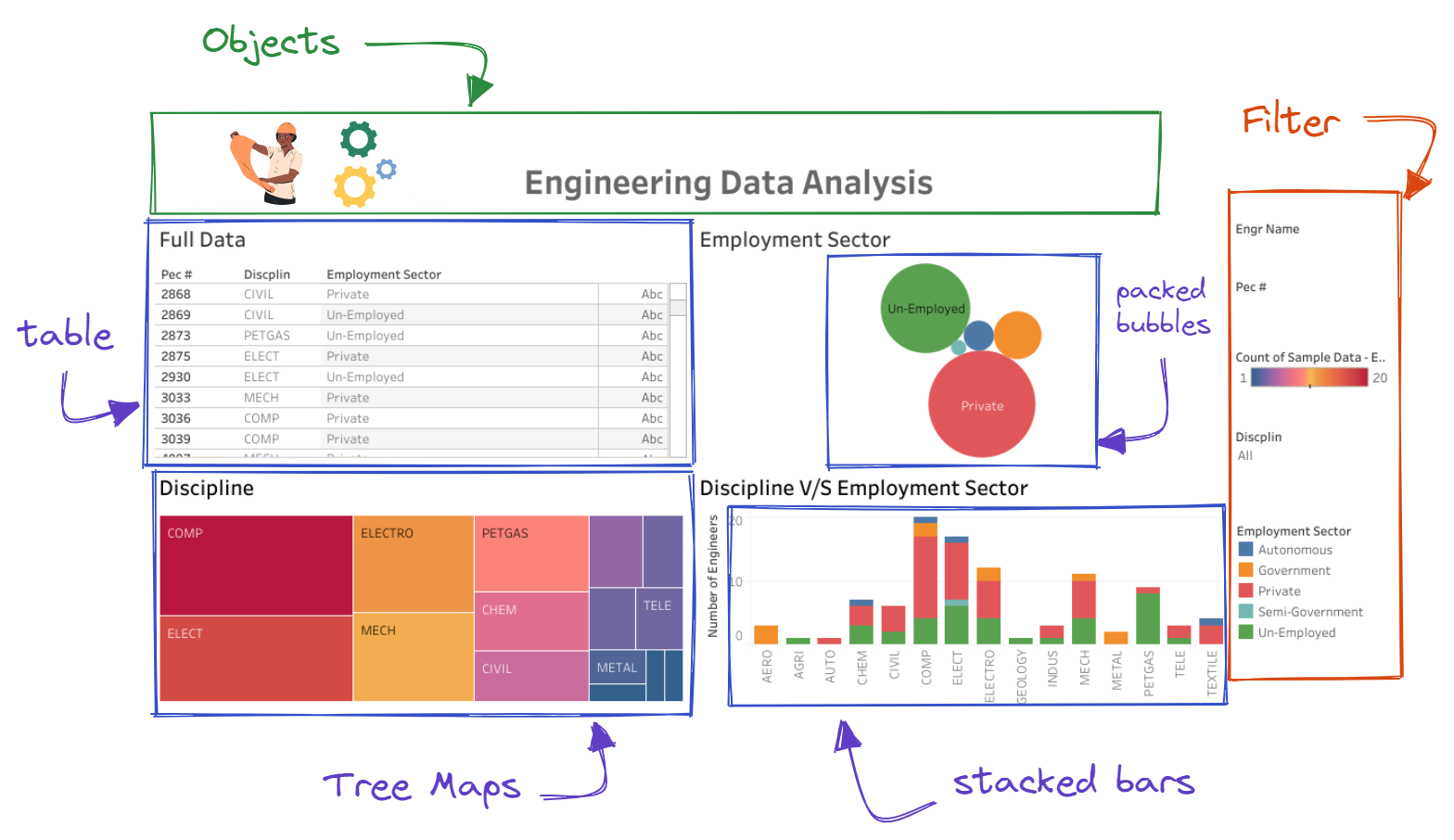

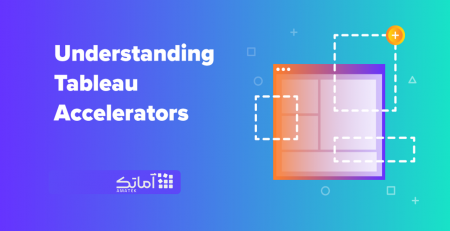

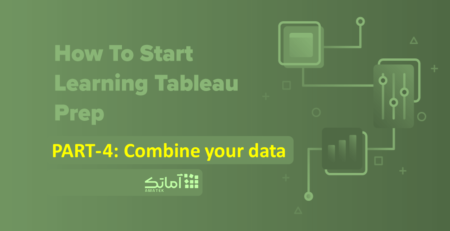
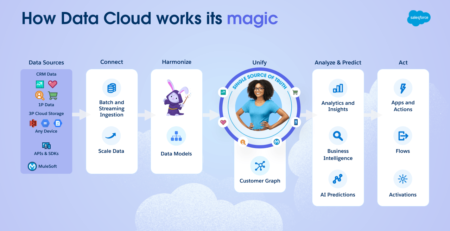

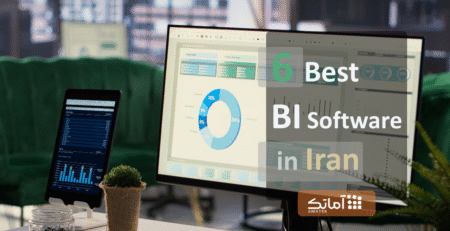
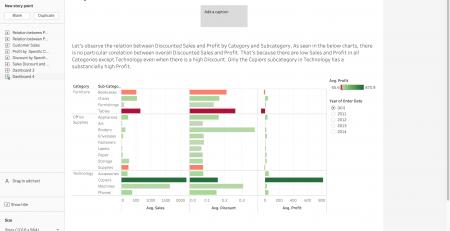
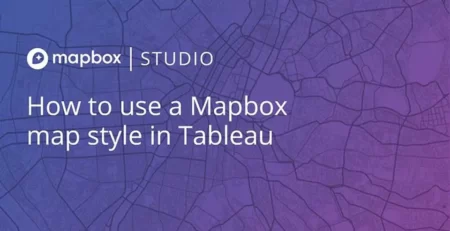
دیدگاه (5)
دوره آموزشی چه تاریخی برگزار میشه
هزینه هم بفرستید لطفا
سلام
آموزش بسیار خوب و کاربردی بود.
فیلم این اموزش هم موجوده؟
سلام، فیلم مربوط به این آموزش در اسرع وقت در سایت قرار میگیرد.
خوب بود
ممنونم