در این مقاله به جای استفاده از QGIS، از قابلیت Mapbox و ادغام فوق العاده ساده آن با تبلو Tableau بهره می بریم.
من اخیراً یک پست عالی از سارا باترزبی را در مورد استفاده از QGIS برای جداسازی یک جغرافیای خاص روی نقشه در Tableau خواندم. جداسازی جغرافیا یک راه عالی برای جلب توجه کاربر به ناحیه فوکوس، کاهش شلوغی داشبورد و دادن حس زیبا و تمیزی به نقشه شما است. برای مثال، اگر داشبوردی میسازید که مکانهایی را در ایالت اوکلاهاما نشان میدهد، کدام یک از نقشههای زیر را انتخاب میکنید:
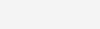
دقیقا!
به هر حال، پست سارا به من این ایده را داد که در مورد روش دیگری برای انجام این کار بنویسم. به جای استفاده از QGIS، این رویکرد از Mapbox و ادغام فوق العاده ساده آن با Tableau بهره می برد. من از نقشه بالا به عنوان مثال استفاده می کنم و نحوه ایجاد “ماسک” در Mapbox را بررسی می کنم و سپس آن نقشه را به داشبورد Tableau خود می آورم.
مرحله 1: داده های مکانی را دانلود کنید
کلید ساخت یک ماسک جغرافیایی داشتن داده های مکانی است که منطقه تمرکز شما را به عنوان ویژگی یک لایه گسترده تر در بر می گیرد. مثال بالا اوکلاهما را منزوی می کند، بنابراین یک لایه از ایالات متحده با هر ایالت به عنوان یک ویژگی در این سناریو انجام می شود.
من از Natural Earth Data -> 1:50m Cultural Vectors -> Admin 1 – State -> Provinces layer استفاده کردم که می توانید آن را به صورت فایل شکل از سایت Natural Earth Data دانلود کنید:
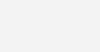
اگر با Natural Earth Data آشنایی ندارید، این یک منبع رایگان عالی برای لایه های برداری و شطرنجی با کیفیت بالا است.
مرحله 2: داده های مکانی را در Mapbox آپلود کنید
اکنون که داده های خود را دانلود کرده اید، می توانید به Mapbox، به ویژه Mapbox Studio بروید. اگر قبلاً از Mapbox استفاده نمیکنید، ایجاد یک حساب کاربری رایگان آسان است. در داخل Mapbox Studio، می خواهید یک سبک جدید ایجاد کنید و یک الگو را انتخاب کنید:
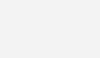
میتوانید هر الگوی را که با نقشهای که میسازید مطابقت دارد، انتخاب کنید. پس از باز شدن، روی «Layers»، سپس نماد «add new layer» و سپس «upload data» را کلیک کنید:
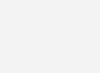
اکنون، می توانید شکل فایل فشرده ای را که به تازگی دانلود کرده اید انتخاب کنید. توجه داشته باشید که می توانید انواع فایل های دیگر از جمله MBTiles، KML، Geojson و غیره را در Mapbox بارگذاری کنید.
مرحله 3: لایه جدید را به نقشه خود اضافه کنید
پس از بارگذاری، باید با رفتن به پنجره “Source” و انتخاب آن از لیست منابع استفاده نشده، لایه جدید را به نقشه خود اضافه کنید. پس از افزودن، میتوانید دادهها را فیلتر کنید، دید آنها را بر اساس میزان زوم نقشه تنظیم کنید و نوع داده (fill، خط، دایره، و غیره) را انتخاب کنید.
برای ایجاد یک ماسک جغرافیایی، باید «fill» را انتخاب کنید. اکنون باید لایه خود را در نقشه ببینید. توجه داشته باشید که وقتی از منوی افزودن داده خارج میشوید، ظاهر سبز روشن بهطور خودکار به سیاه تبدیل میشود.
مرحله 4: ماسک را ایجاد کنید
روی لایه جدید اضافه شده در پنل سمت چپ کلیک کنید تا منوی «add data» بسته شود و روی گزینه «style with data conditions» کلیک کنید. اکنون یک فیلد با اطلاعات شناسایی برای منطقه ای که می خواهید نقشه شما مشخص شود انتخاب کنید و آن منطقه را جستجو کنید یا از لیست مقادیری که ظاهر می شود، منطقه را انتخاب کنید. در این مثال، من از فیلد “gn_name” استفاده می کنم و “Oklahoma” را انتخاب می کنم.
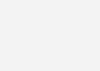
مقداری که انتخاب کرده اید در پنجره Data Conditions ظاهر می شود. در مورد من می گوید فیلد داده – gn_name اوکلاهما است. اکنون می توانید تنظیمات پر شدن لایه را با توجه به شرایط داده ای که تنظیم کرده اید، تنظیم کنید. در مثال بالا، شرایطی را تنظیم کردهام که به Mapbox میگوید نقشه را در جایی که مقدار ویژگی لایه (gn_name) اوکلاهاما است، شفاف کند و در هر جای دیگر آن را سیاه و مات (the fallback value) کند.
- توجه داشته باشید که میتوانید مقدار بازگشتی (fallback value) را به هر شکلی که انتخاب میکنید stylize کنید، و میتوانید هر تعداد که میخواهید Data Conditions را اضافه کنید.
مرحله 5: نقشه را به تبلو Tableau بیاورید
در این مرحله شما یک لایه سیاه مات دارید که ایالات متحده (یا هر منطقه ای را که با آن کار می کنید) پوشانده است، با شکافی بر روی اوکلاهاما، که نقشه پایه را نشان می دهد. مرحله بعدی آوردن آن به تبلو Tableau است. خبر خوب، گنجاندن نقشه های پایه ای که در Mapbox با Tableau می سازید بسیار آسان است. اگر قبلاً نمی دانید چگونه این کار را انجام دهید، در اینجا یک پست مفید وجود دارد.
مرحله 6: هر لایه ناخواسته را حذف کنید
با basemap تازه پوشیده شده خود در تبلو Tableau تقریباً آماده رفتن هستید. هنگامی که نقشه پایه خود را وارد می کنید، ممکن است متوجه شوید که به طور غیرمنتظره تعدادی برچسب مکان یا جاده های ناخواسته را وارد کرده است. این لایهها ممکن است زمانی که نقشه را در Mapbox مشاهده میکردید، در سطح زوم پنهان شده باشند، اما اکنون که در Tableau هستند، میتوانید آنها را ببینید.
خوشبختانه، یک راه حل آسان وجود دارد. به تب “Map” بروید و روی “Background Layers” کلیک کنید. با این کار یک چک لیست از تمام لایه های موجود در نقشه پایه Mapbox شما ظاهر می شود. به سادگی لایه های ناخواسته را خاموش کنید و می توانید بروید:
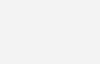
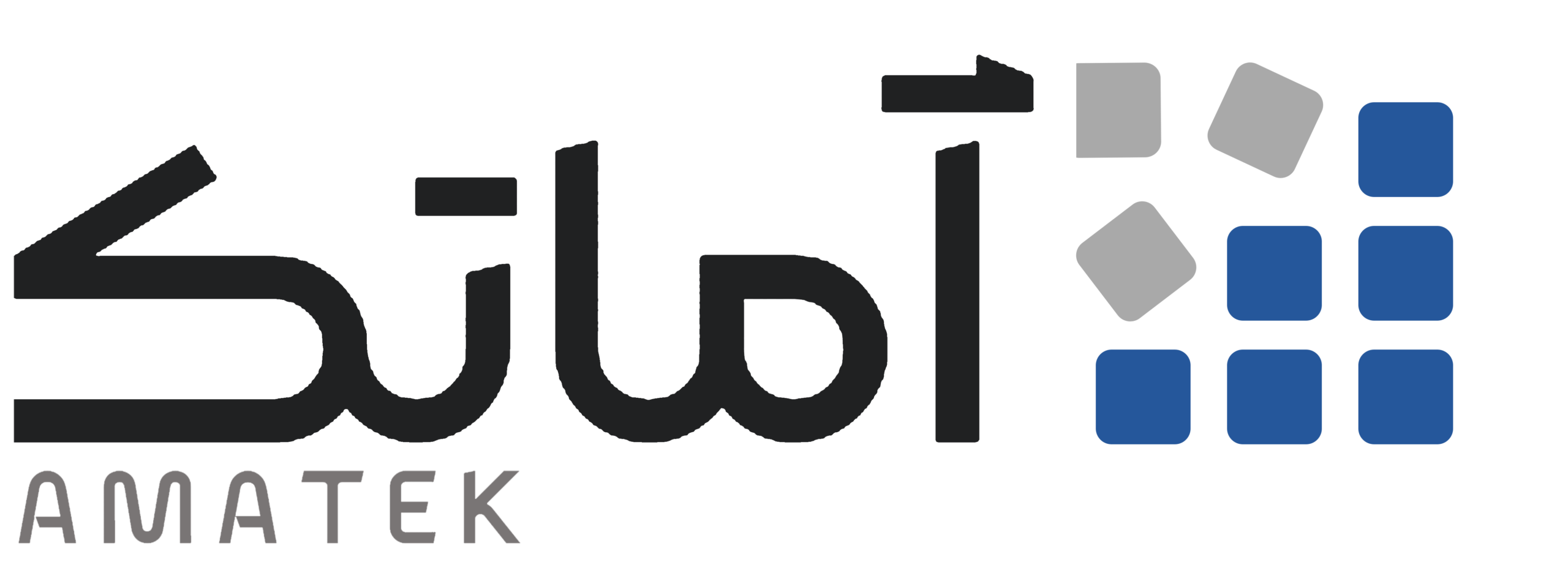

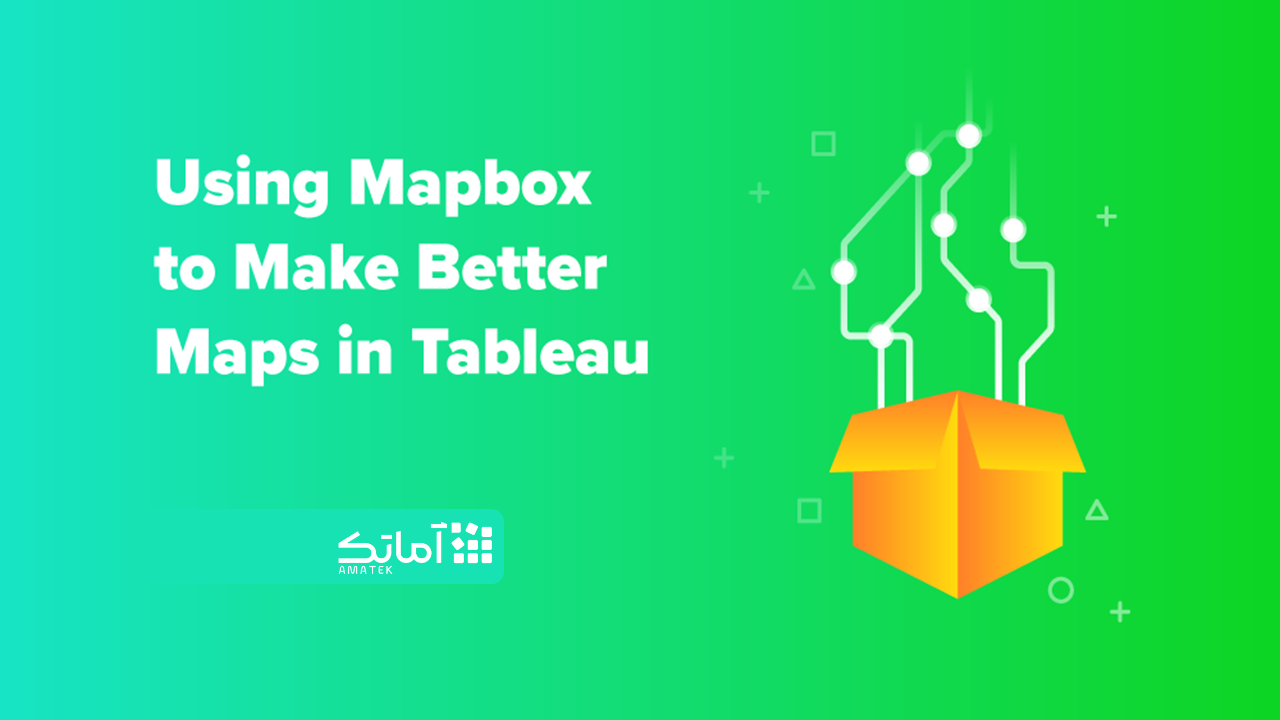
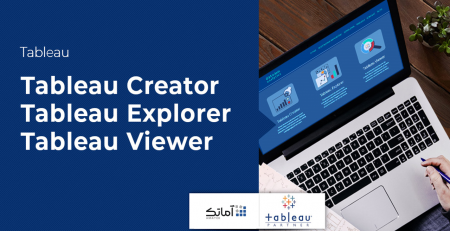
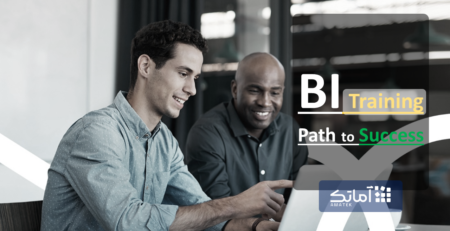



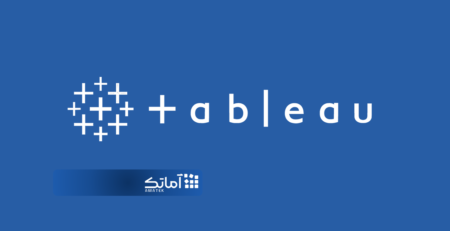


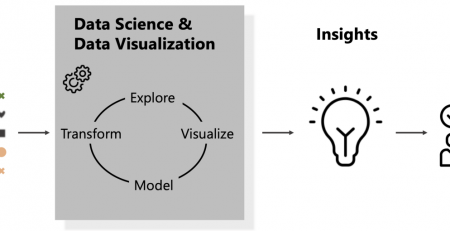
1 دیدگاه
سلام با توجه به لغو اسم ایران از لیست Mapbox Studio ، آیا با استفاده از فیلتر شکن و خرید اشتراک امکان استفاده از آن وجود دارد؟