در قسمت اول از سری آموزش مقدماتی تبلو به نصب و راه اندازی و آشنایی اولیه با محیط نرم افزار tableau پرداختیم. حال میخواهیم وارد بخش بعدی یعنی بصری سازی داده از طریق نرم فزار هوش تجاری تبلو شویم. با آماتک همراه باشید:
برای شروع به بصری سازی داده ها، پس از اینکه دیتاست خود را وارد کردید، در کنار برگه Data Source در نزدیکی پایین صفحه، باید Go to Worksheet را مشاهده کرده باشید. Worksheet (کاربرگ) جایی است که همه نمودارهای خود را می سازید، بنابراین روی آن برگه کلیک کنید تا به صفحه زیر برسید:

تحت تأثیر موارد مختلفی که در اینجا می بینید غرق نشوید، ما همه آنها را یک به یک پوشش خواهیم داد. بیایید با ابعاد و اندازه ها شروع کنیم:
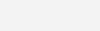
ابعاد(Dimension): ابعاد فیلدهایی هستند که نمی توان آن ها را جمع کرد. آن ها معمولا مقادیر String و یا مقادیر گسسته هستند. معمولا برای عنوان ستون ها و ردیف ها استفاده میشوند. مانند نام کشور، نام محصول، نام مشتری و….
اندازهها(Measure): اندازه ها همان طور که از نامشان پیداست فیلدهایی هستند که میتوان آنها را اندازه گیری و یا تجمیع کرد. آنها مقادیر عددی و پیوسته هستد و معمولا در نمودارها از آن ها استفاده میشود. مانند جمعیت کشور، فروش محصولات و…
قفسهها
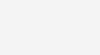
ایجاد تصاویر و نمودارها در نرم افزار Tableau از طریق کشیدن و رها کردن Measures و Dimensions در این قفسه های مختلف امکان پذیر است.
سطرها و ستون ها: محور x و y نمودارها / نمودارهای شما را نشان می دهد. Filter: فیلترها به شما کمک میکنند نسخهای از دادههای خود را مشاهده کنید. برای مثال، بهجای دیدن مجموع فروش همه دستهها، میتوانید به یک مورد خاص مانند مبلمان نگاه کنید. Pages: صفحات بر اساس همان اصل فیلترها کار می کنند، با این تفاوت که با جابجایی بین مقادیر صفحات می توانید تغییرات را مشاهده کنید. Marks: ویژگی Marks برای کنترل انواع علامت داده های شما استفاده می شود. می توانید انتخاب کنید که داده های خود را با استفاده از اشکال، اندازه ها یا متن های مختلف نشان دهید. و در نهایت، Show Me، مغز نرم افزار Tableau در این قسمت است!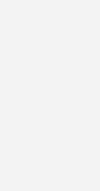
هنگامی که فیلدها را روی ناحیه مربوط به تصاویر کشیده و رها می کنید، نرم افزار tableau نمودارهای پیش فرض را برای شما ایجاد میکند، همچنین میتوانید با مراجعه به گزینه Show Me این نمودارها را تغییر دهید.
اشکال و نمودارهای مختلف
تا اینجا ما تقریباً دانش نظری لازم را پوشش داده ایم. حال بهتر است با بصری سازی داده ها کار خود را شروع کنیم.
ترجیحا از سمت کم عمق استخر شروع میکنیم و به آرامی به سمت انتهای عمیق تر شنا خواهیم کرد. بنابراین پیشنهاد میکنم با یک مرور کلی از آمار فروش و سود سوپراستور شروع کنیم. که شامل فروش خالص، سود خالص و رشد این دو معیار میشود. در اینجا خلاصه ای از آنچه ما خواهیم ساخت را میبینیم: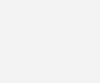
با توجه به آنچه مشاهده میشود، فروش خالص با شیب نسبتا زیادی در حال افزایش و سود به آرامی در حال افزایش است. همچنین میتوانیم ماههای اوج فروش را کاملاً واضح ببینیم، که میتوان آن را به دلایل مختلفی نسبت داد. ما با کاوش بیشتر می توانیم اطلاعات بیشتری به دست آوریم.
قبل از شروع، نکته ای که لازم است به آن اشاره کنم این است که کاربرگهای خود را نامگذاری کنید. از آنجایی که در طول مقاله به آنها ارجاع خواهم داد، پیگیری برای شما آسانتر خواهد بود. بیایید با ساده ترین تصویرسازی شروع کنیم، و آن نمایش اعداد Net Statistics است. نرم افزار Tableau هوشمند است و به طور خودکار چنین مقادیری را تحت عنوان Measure Names و Measure Values محاسبه می کند. این مراحل را دنبال کنید تا آنچه را که جدول متنی نامیده می شود بسازید: Measure Names را از Dimensions به ناحیه خالی مرکزی بکشید تا یک جدول متنی ببینید. نامهای اندازهگیری بهطور خودکار روی ردیفها نمایش داده میشوند، بنابراین آن را از ردیفها به ستونها بکشید. از آنجایی که ما واقعاً به مواردی مانند شناسه ردیف، تخفیف و غیره نیاز نداریم، میتوانید آنها را از زیر صفحه علامتها(Marks Pane) بکشید تا چیزی شبیه این به دست آورید:
توجه: با رنگ های مختلف فیلدهایی که می بینید گیج نشوید. فقط یک ترفند کوچک را به خاطر بسپارید: آبی به معنای گسسته و سبز به معنی پیوسته است.
بنابراین، ما ارزش خالص فروش و سود را داریم، حالا میخواهیم با بدست آوردن ارزش فروش و سود در طول چند سال عمیق تر شویم. یک جدول متنی دیگر اما مفصل تر طی این چند گام میسازیم: 1. Order date را از Dimensions و Sales را از measure روی قسمت Row(ردیف) بکشید. 2. روی قسمت سبز کلیک راست کرده و گسسته را به جای Continuous انتخاب کنید، زیرا ما مقادیر را می خواهیم نه نمودارهای میله ای. 3. در نهایت، Profit را روی ستونabc بکشید.
4. همین کار را برای مقادیر فروش و سود ماهانه (sale و profit) انجام دهید، اما این بار با کلیک راست روی Order date در ردیفها و انتخاب ماه، فرمت Order date را از سال به ماه تغییر دهید تا چیزی شبیه به این بدست آورید:

ایجاد نمودار خطی:
برای ایجاد نمودار خطی برای نشان داده روند رشد فروش و سود، OrderDate را روی columns و sale و profit را رویRows بیاندازید.

همین کار را برای به دست آوردن اوج مقدار فروش و سود در ماه های مختلف تکرار کنید، فقط به جای سال ماه را قرار دهید.

اگر روی Show Me کلیک کنید، انواع مختلفی از نمودارهای خطی را که میتوانید بسازید، مشاهده خواهید کرد، و اگر موس خود را روی هرکدام از آنها قرار دهید، نیازهای ابعاد و اندازهگیری آنها را نیز خواهید دید. مورد بعدی که در آموزش نرم افزار tableau در این بخش می توانیم به آن بپردازیم، جمعیت شناسی فروش و سود است. ایالت هایی که بالاترین درآمد فروش را دارند، کدام ایالت ها بیشترین سود را دارند:
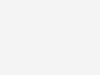
قبل از بحث در مورد اشکال ، اجازه دهید ابتدا نمودار دایره ای فروش منطقه را ایجاد کنیم:
1. مناطق(Regions) را روی ردیف ها و فروش (Sales)را روی ستون ها بکشید. 2. به Show Me بروید و Pie Chart را انتخاب کنید. 3. در نهایت، Sales را روی Label در قسمت Marks بکشید
از نظر بصری، کاملاً مشهود است که دو منطقه شرق و غرب در فروش پیشرو هستند. بیایید این را کمی بیشتر تشریح کنیم. لازم به ذکر است که توصیه میشود هر زمان که داده های جغرافیایی دارید، توصیه می شود آن ها را روی نقشه ترسیم کنید و ببینید تا درک و بینش بهتری به دست آورید.
اکنون میخواهیم نمودار نقشه توزیع فروش را تهیه کنیم: 1. از آنجاییکه میخواهیم ایالات مختلف را تحلیل کنیم، در این گام States را روی فضای خالی بکشید و رها کنید. میتوانید به صورت اتوماتیک نقشه را با چند دایره کوچک روی آن مشاهده کنید.همین کار را با کشیدن profit و رها کردن آن ادامه دهید. سایز دایره ها با مقادیر مختلف سود تغییر خواهد کرد. این مدل از نمودار جغرافیایی Symbol map نامیده میشود. میتوانید روی Show me کلیک کنید تا حالتی دیگر از نمودارهای نقشه ای را ببینید. 2. اگر نقشه جغرافیایی دیگر را انتخاب کردید دوباره Profit را بکشید و اینبار آن را روی Label در قسمت marks رها کنید تا بتوانید مقادیر سود را مشاهده کنید.
آنچه که می توان از این نقشه فهمید این است که کالیفرنیا و نیویورک پرفروش ترین کشورهای منطقه غرب و شرق هستند، اما ایالت های دیگری مانند تگزاس، کلرادو هستند که حتی پس از فروش خوب، سود منفی دارند! مطمئناً این خبر خوبی برای فروشگاه نیست. شما برای سایر ایالات نیز می توانید تحلیل های خوبی انجام دهید. در آخر، مراحل ساخت نمودار پراکندگی فروش و تجزیه و تحلیل سود آورده شده است:
1. Salesرا به columns و Profitرا روی Rows بکشید. یک دایره کوچک را خواهید دید که در واقع نشان دهنده ارزش کل فروش و سود است. 2. حالا States را روی فضای خالی رها کنید. دایره های توخالی کوچک نشان دهنده هر ایالت هستند. 3. برای درک بهتر گرایش داده ها به مرکز ما یک محور میانی(Median) را به عنوان محور مرجع اضافه میکنیم. با این روش: روی محور افقی کلیک راست کنید و گزینهAdd refrence Line را بزنید. در قسمت Lines به جای Average گزینه Median را انتخاب کنید. همین را برای محور دیگر نیز انجام دهید. 4. در نهایت برای درک بهتر دوباره State را بکشید و اینبار آن را روی Label رها کنید.
یافتههای ما از نقشه با استنتاجهای ما از نمودار پراکندگی تکمیل میشوند.
ایالت های بالا سمت راست، با فروش بالا و سود بالا، به معنای تجارت خوب برای سازمان است. کشورهایی با فروش و سود مثبت، اما نزدیک به دو محور مربوطه، کشورهایی هستند که دامنه بهبود در آنها وجود دارد. در حالی که ایالت هایی که متعلق یک چهارم های دوم و سوم هستند، آنهایی هستند که درآمد چندانی ایجاد نمی کنند. یکی از ویژگیهای نرم افزار tableau این است که اجازه تعامل را به ما میدهد، به نمودار زیر نگاه کنید: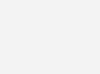
وقتی روی منطقه مرکزی کلیک کردیم، ایالت های مرکزی ایالات متحده به همراه پراکندگی فروش و سود مربوط به آنها را به صورت برجسته نشان داد. در اینجا ما از نمودار به عنوان یک فیلتر استفاده کردیم که یکی از ویژگی های داشبورد است. در مرحله بعد نحوه ساختن آن را یاد خواهیم گرفت.
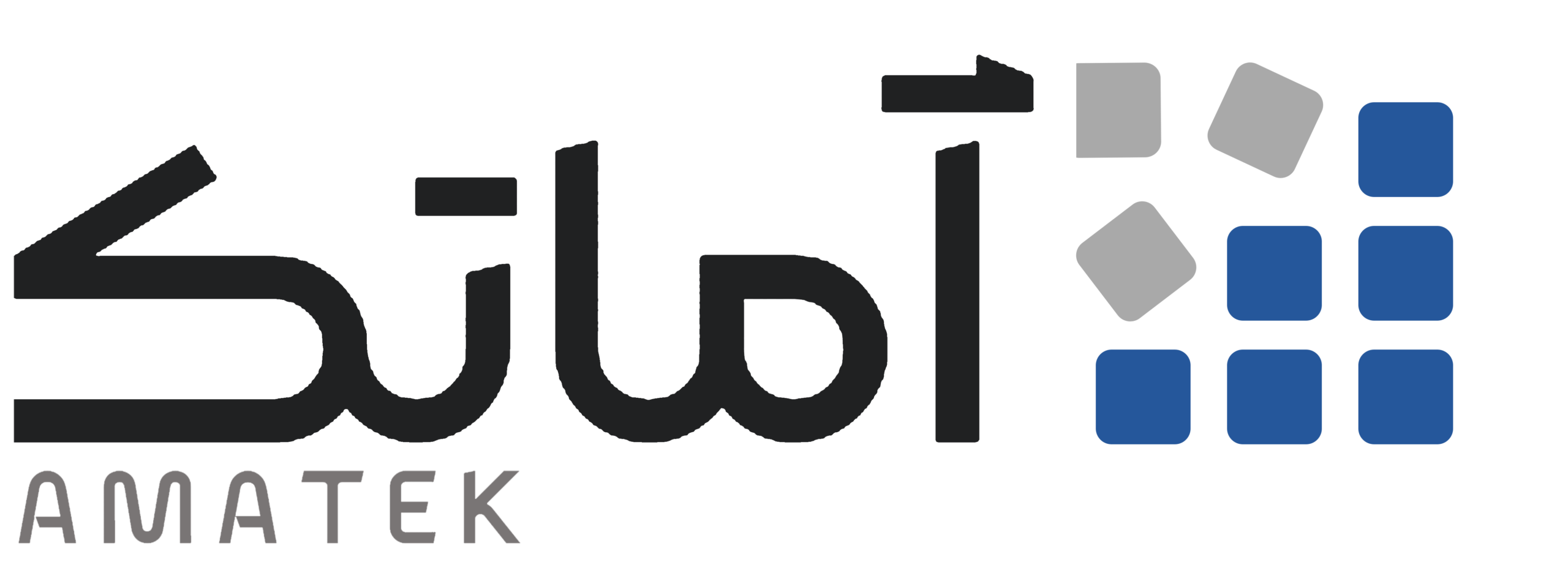

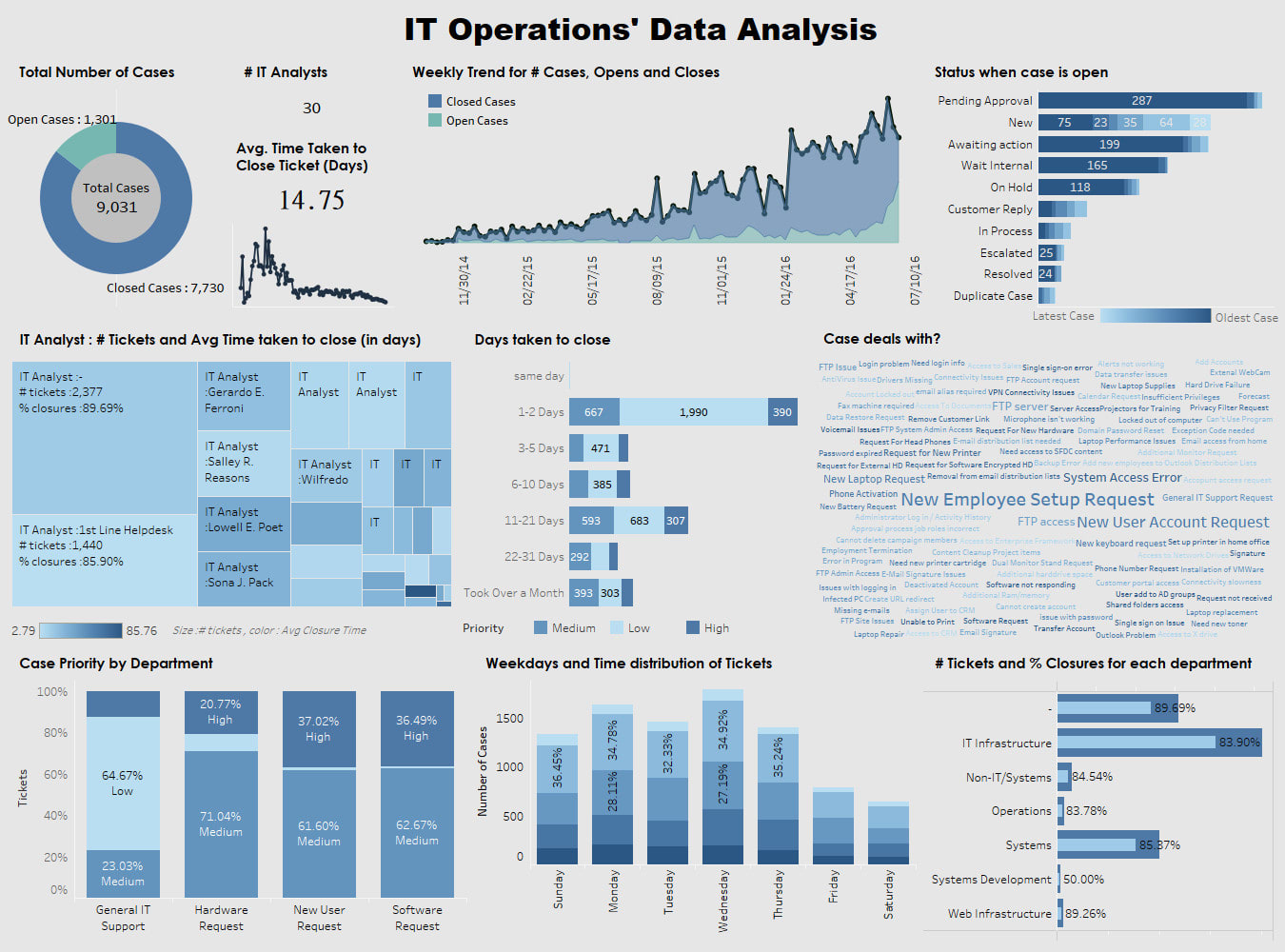

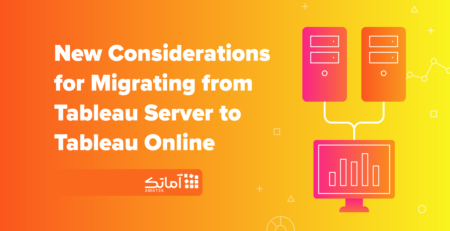
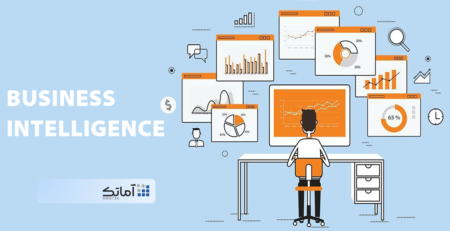
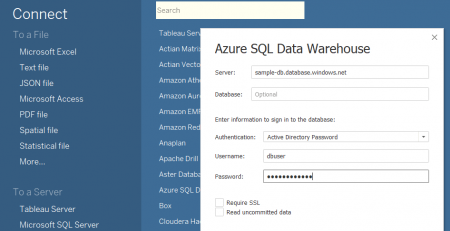
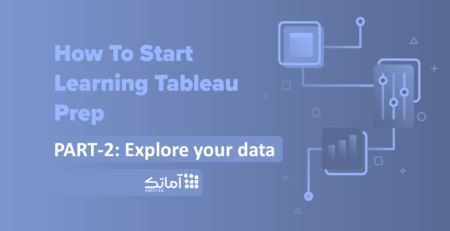
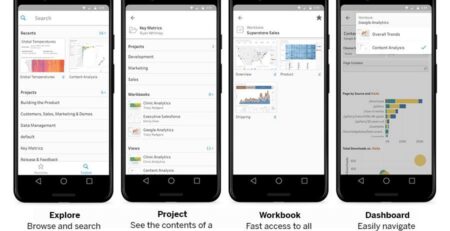
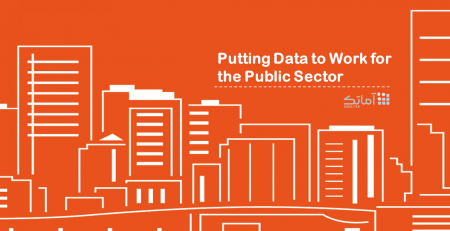

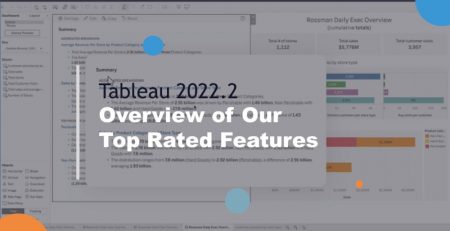
1 دیدگاه
[…] اولیه نقشه برداری در Tableau، نحوه ایجاد نقشه، استفاده از لایه ها، محاسبات مساحت و […]