یک هیستوگرام از میله و یا ستون برای تجسم توزیع دادهها استفاه میکند تا بتواند اتفاقات بین طیفی از مقادیر را روی یک محور نمایش دهد. در حالی که هیستوگرام ها مانند نمودارهای میله ای به نظر می رسند، از این جهت متفاوت هستند که هر میله، بازه ای از مقادیر یک متریک است. به این میله ها، ستون هم می گویند. هر محور در هیستوگرام اطلاعاتی را نشان می دهد و ارتفاع ستونها توزیع فرکانس را نشان میدهد. توزیع فرکانس نمایش تعداد دفعات وقوع چیزی در یک جدول، گراف و دیاگرام است. هیستوگرام ها گراف هستند و ارتفاع ستون ها در هیستوگرام نشان هنده میزان فراوانی هر دسته است.
احتمالاً هیستوگرامی را دیده اید که بهترین زمان برای بازدید از رستوران را در گوگل جستجو می کند!
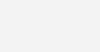
این هیستوگرام تعداد بازدیدکنندگان از یک رستوران را در ستونهای یک ساعته در محدوده یک بازه زمانی نشان می دهد. با این حال، همه هیستوگرام ها نیازی به استفاده از یک دوره زمانی به عنوان محدوده داده شده ندارند.
هیستوگرام در آمار
هیستوگرام ها برای تجزیه و تحلیل مجموعه داده های عددی مفید هستند. تحلیلگران و آماردانان از آنها برای تجزیه و تحلیل الگوهای فراوانی و تصویر سازی داده های عددی استفاده می کنند.
در آمار، هیستوگرام برای نمودار توزیع احتمال داده ها استفاده می شود که نشان دهنده درصد شانس هر نقطه داده خاص است که در هر محدوده قرار می گیرد. یک هیستوگرام احتمال، مقادیر نقاط داده ای را که به احتمال زیاد رخ می دهند نشان می دهد. یک مثال متداول، تاس انداختن است که توزیع فرکانس پیشبینیشده اعداد مختلف که ممکن است تاس روی آنها فرود آید را نمایش میدهد.
تجزیه سریع داده های هیستوگرام
اگر بخواهیم با یک مثال هیستوگرام را بهتر توضیح دهیم به این صورت است که در هیستوگرام توزیع اعداد میتواند به صورت مثلاً 0-19، 20 – 39، 40-59، و غیره باشد. هرکدام از این بازه ها دارای مقدار فراوانی است که آن مقدار تعیین میکند ارتفاع ستون چقدر باشد.
این راهنما نحوه ایجاد هیستوگرام در tableau (نسخه 2020.2)، Excel 2016 و Google Sheets را توضیح می دهد.
میتوانید از Tableau Desktop بصورت رایگان استفاده کنید.
نمونه داده های Excel را دانلود کنید تا بتوانید با آموزش همراه باشید.histogram_data
برای ساخت هیستوگرام، مراحل زیر را دنبال کنید.
1. انتخاب و اتصال به دادهها
برای کاربران Tableau، در قسمت Connect به دادههای خود متصل شوید، جایی که میتوانید فایلی اکسل یا پایگاه داده سرور را انتخاب کنید.
حداقل داده مورد نیاز در tableau:
• یک measure از دادههای عددی (measure اصطلاحی در تبلو است که برای توصیف یک متریک عددی استفاده میشود)
Tableau به طور خودکار از محدوده اعداد داده شده در اندازه گیری ستونها استفاده می کند. ویرایش اندازه ستونها در قسمت بعدی برای پیکربندی نمودار توضیح داده خواهد شد. ترجیح داده میشود که اندازه ستونها را سفارشی کنید، زیرا این میتواند بر تحلیل توزیع تأثیر بگذارد.
در Excel یا Google Sheets، سلولهای حاوی دادههایی را انتخاب کنید که برای ایجاد توزیع ستونها استفاده میشود.
دادههای یک هیستوگرام در برگههای اکسل یا گوگل به موارد زیر نیاز دارند:
یک متریک – ستونی از داده های عددی
هر دو ابزار هنگام ساختن از نمودارهای پیشفرض، بهطور خودکار از محدوده اعداد دادهشده ، ستونها را ایجاد میکنند.
2. پیکربندی هیستوگرام
ایجاد یک هیستوگرام در Tableau با استفاده از تابع Show Me به راحتی امکان پذیر است. مراحل زیر بر اساس نسخه 2020.2 است. برای ایجاد هیستوگرام با Show Me مراحل زیر را دنبال کنید:
معیار و اندازه ای که مورد نظرتان هست را روی column بکشید، در این حالت بصورت پیشفرض یک نمودار افقی میلهای ایجاد میشود که مجموع آن مقدار انتخاب شده را نمایش میدهد.
از بخش Show me، Histogram chart را انتخاب کنید.
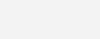
متوجه خواهید شد که Tableau یک bin برای اندازه گیری ایجاد کرده است که اکنون در قسمت Columns قرار داده شده است. همچنین اندازه را از Sum به Count تغییر داده و به Rows منتقل کرده است.
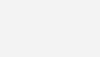
ممکن است بخواهید بهتر بفهمید که بر داده های نمودار شما چه می گذرد. در این صورت، میتوانید نمودار را به صورت دستی ایجاد کنید.
با دنبال کردن مراحل زیر یک هیستوگرام بدون استفاده از Show Me ایجاد کنید:
1. بر روی Measureی که می خواهید برای آن نموداری در هیستوگرام ایجاد کنید کلیک راست کنید. در این مثال از قیمت آپارتمان استفاده خواهیم کرد.
2. روی Create > Bins کلیک کنید.
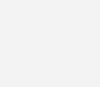
3. یک پنجره پاپ آپ برای ویرایش binها ظاهر می شود، روی OK کلیک کنید. دستورالعمل ویرایش اندازه bin در بخش بعدی توضیح داده شده است.
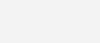
4. Bin جدید را بر روی columns بکشید.
5. روی آن کلیک راست کنید و Continuous را انتخاب کنید.
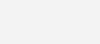
6. حالا measure مربوط به bin(نه خود bin) را روی Rows بکشید.
7. روی Measure کلیک راست کرده و Count را انتخاب کنید.
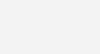
شما توانستید همان نمودار را به صورت دستی ایجاد کنید.
نحوه ویرایش اندازه ستونها در هیستوگرام Tableau
برای ویرایش اندازه سطل های هیستوگرام مراحل زیر را دنبال کنید:
1. بر روی bin در سمت چپ صفحه داده کلیک راست کنید. در این مثال ازHouse Prices (bin) استفاده خواهیم کرد.
2. Edit را انتخاب کنید.
3. با این کار پنجره ویرایش ظاهر می شود که در آن Size of bins را خواهید دید. با کلیک بر روی منوی کشویی گزینه های مختلفی مانند ایجاد یک پارامتر یا وارد کردن یک مقدار به شما نشان داده می شود. ایجاد یک پارامتر به شما این امکان را می دهد که حداقل و حداکثر دامنه مقادیر و اندازه گام ستونها را با توجه به سؤالات خاصی که کاربر برای داده ها دارد سفارشی کنید. با این حال، برای این آموزش ما فقط اندازه ستونها را تنظیم می کنیم.
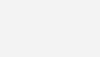
4. مقدار اندازه binها را اینجا وارد کنید.
حالا ستونهای شما سفارشی شدهاند.
مراحل زیر بر اساس نسخه Excel 2016 + است.
1. یک ستون عددی از دادهها را که میخواهید برای هیستوگرام تجزیه و تحلیل کنید، انتخاب کنید، سپس با برجسته کردن تمام سلولها، ستون را انتخاب کنید.
2. پس از انتخاب ستون داده های عددی، روی تب Insert کلیک کنید.
3. سپس روی بخش Statistical chart کلیک کنید.
4. نمودار هیستوگرام را انتخاب کنید.
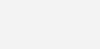
اکسل به طور خودکار از داده ها ستون ها را ایجاد می کند.
برای تنظیم اندازه ستون مراحل زیر را دنبال کنید:
1. روی سری bin data کلیک راست کرده و Format Data Series را انتخاب کنید.
2. روی منوی کشویی Bins کلیک کنید و Bin width را انتخاب کنید.
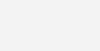
3. در قسمت Bin width عدد مقداری را که میخواهید ستون ها به آن اندازه نمایش داده شوند را تایپ کنید. از طرف دیگر، منوی کشویی به شما امکان می دهد تعداد ستونها را نیز انتخاب کنید.
1. پس از انتخاب ستون داده های عددی، روی Insert > Chart کلیک کنید.
2. یک نمودار خودکار ظاهر می شود، سپس به ویرایشگر نمودار بروید و منوی کشویی را در قسمت Chart Type انتخاب کنید.
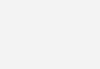
3. به پایین بروید و به other > روی نمودار هیستوگرام کلیک کنید.
برای ویرایش ستونهای هیستوگرام در Google Sheets، مراحل زیر را دنبال کنید:
1. روی تب Customize > Histogram کلیک کنید.
2. روی فیلد زیر Bucket size کلیک کنید.

3. عددی را برای اندازه ستون که میخواهید در هیستوگرام نشان داده شود، در فیلد تایپ کنید. اندازه های از پیش تعیین شده وجود دارد، اما این اندازه ها برای نمونه داده های برگه اکسل بسیار کوچک هستند. سعی کنید 200 را برای اندازه داده های اجاره آپارتمان تایپ کنید.
3.تجزیه و تحلیل نمودار
هیستوگرام به شما امکان می دهد تا به سرعت توزیع داده ها را درک کنید. بسته به خود داده ها، جایی که فرکانس توزیع اوج و کاهش می یابد، اطلاعات ارزشمندی را به شما می گوید.
به عنوان مثال، هیستوگرام Google Popular Times که قبلاً در این مقاله ذکر شد، ساعات اوج رستوران را نشان می دهد، جایی که شلوغ ترین آنهاست. این اطلاعات به این معنی است که میدانید چه انتظاری داشته باشید و میتوانید تصمیم بگیرید که آیا همچنان میخواهید به رستوران بروید یا در زمان مناسبتری برگردید و به آنجا بروید.
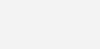
هیستوگرام بالا برای زمان رستوران یک توزیع نرمال را نشان می دهد. این نوع توزیع شبیه یک منحنی زنگی شکل است که در آن تنها یک قله در داده ها وجود دارد. به این معنی که بیشتر فرکانس ها به طور مساوی در دو طرف پیک توزیع می شوند.
توزیع های فرکانس هیستوگرام
هیستوگرام ها می توانند انواع مختلفی از توزیع های فرکانسی داشته باشند. در اینجا چند توزیع رایج وجود دارد:
معمولی – یک منحنی زنگی شکل (یک قله).
دو حالته (Bimodal)– دو قله دارد.
یکنواخت (Uniform) – ارتفاع هر میله تقریباً یکسان است.
اریب (Skewed)– زنگی شکل، اما به سمت راست یا چپ قله کج شده است.
نیمه نرمال (Half-normal)– فقط نیمی از قله در یک طرف نشان داده شده است.
در مثال ما از قیمت آپارتمان، هیستوگرام توزیع Bimodal را با دو پیک متفاوت نشان میدهد، قیمت بیشتر آپارتمانها بین 800 تا 1400 دلار یا 2000 تا 2400 دلار در ماه است. برای قیمت های بالاتر از 2400 دلار، چندین نقطه پرت در سمت راست نمودار وجود دارد.
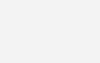
این در توزیع دووجهی رایج است، جایی که در واقع دو عامل در بازی وجود دارد. اگر دادههای بیشتری در مورد آپارتمانها داشتیم، ممکن بود برای تعداد اتاقخوابها یا میانگین متراژ مربع ابعادی به تفکیک رنگ اضافه کنیم. این به ما امکان می دهد ببینیم که آیا واقعاً دو منحنی زنگوله برای قیمت آپارتمان های 1 و 2 خوابه وجود دارد یا خیر.
هیستوگرام ها می توانند پیچیده یا ساده باشند. این مقاله بیشتر جنبههای مهم در ایجاد هیستوگرام و اصول تحلیل را پوشش میدهد، موضوعات بسیاری وجود دارد که میتوانید عمیقتر به آنها بپردازید.
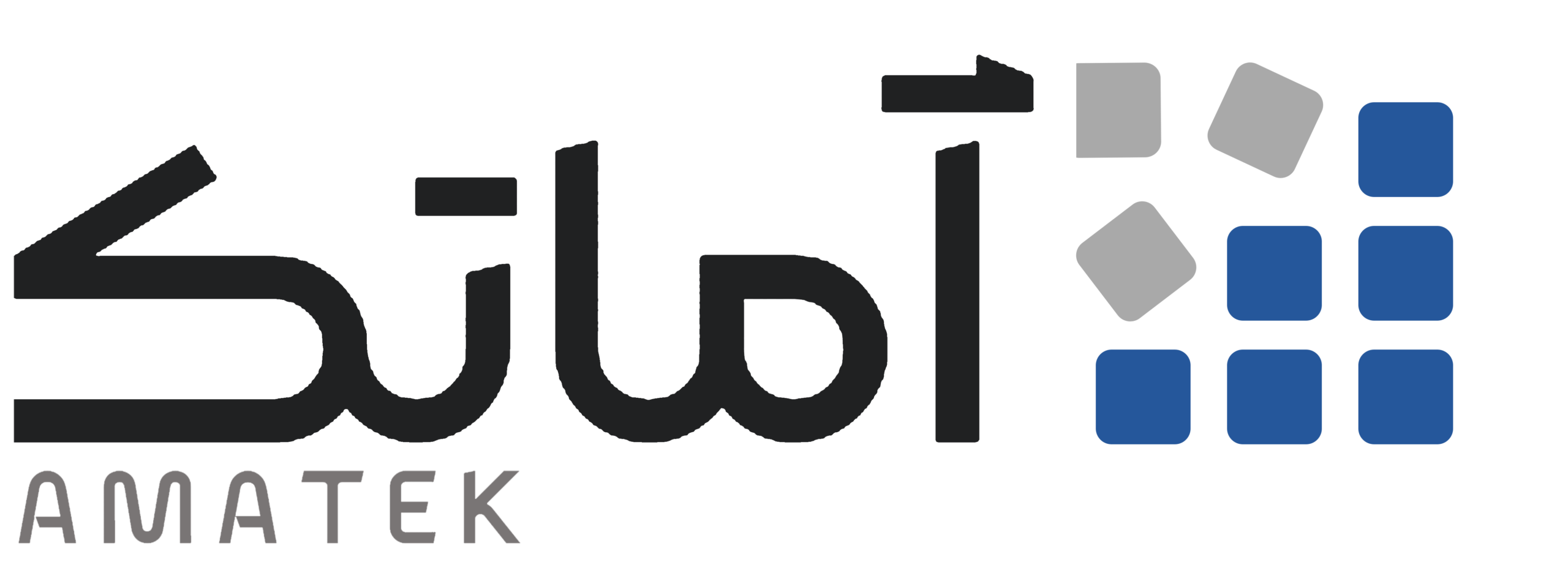

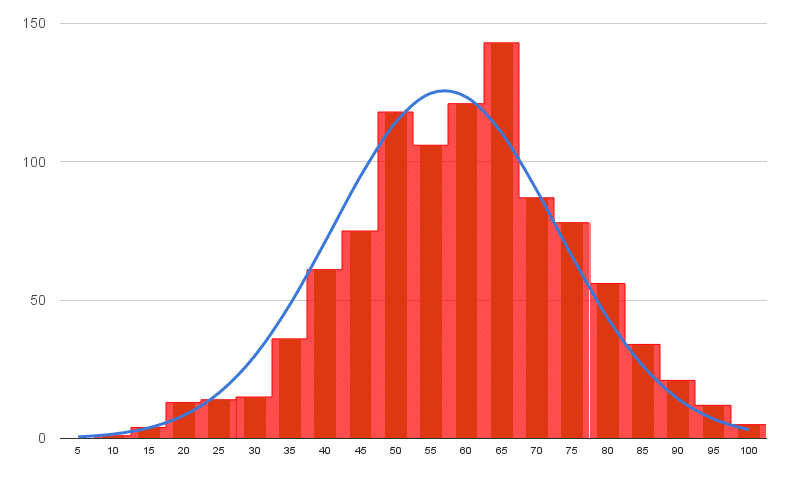
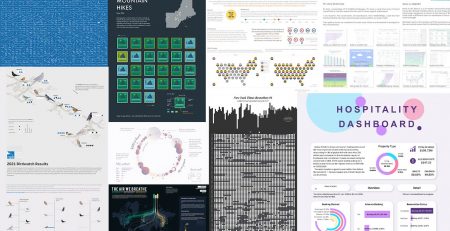
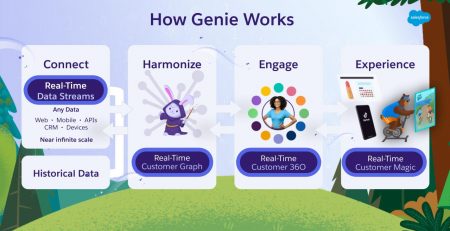
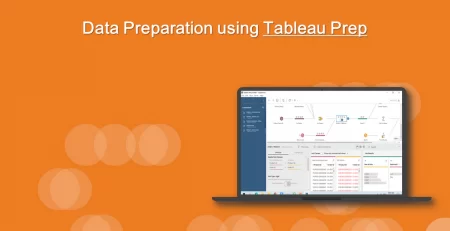
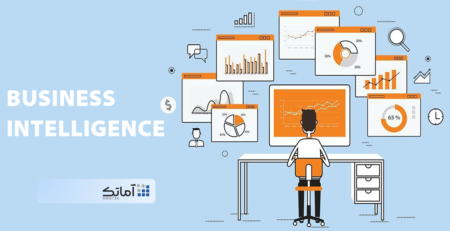



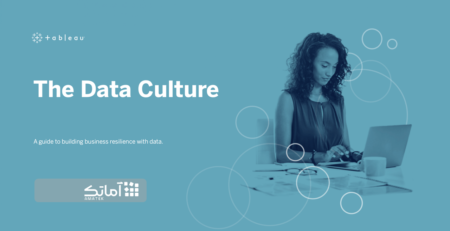
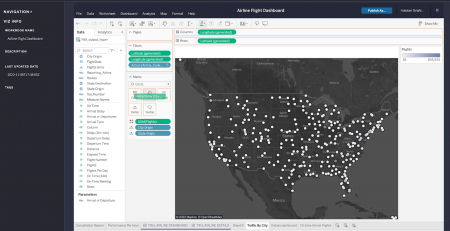
1 دیدگاه
[…] نحوه ایجاد هیستوگرام در Tableau,Excelو Google Sheets […]