برای ایجاد ویجت تقویم در Tableau، شما میتوانید از فیلترهای تاریخ استفاده کرده و آنها را بهصورت نمایشی شبیه به تقویم نمایش دهید. این تقویم معمولاً بهعنوان یک ویجت قابل تعامل در داشبورد قرار میگیرد که کاربران میتوانند بهراحتی تاریخ موردنظر خود را انتخاب کنند. این ویژگی برای داشبوردهایی که نیاز به فیلتر کردن دادهها بر اساس تاریخ دارند (مانند داشبوردهای فروش یا پروژههای زمانبندیشده) بسیار مفید است و میتواند به بهبود کارایی و دسترسی به دادهها کمک کند.
راهنمای جامع ایجاد ویجت تقویم در Tableau برای فیلتر کردن دادهها
- 1. افزودن فیلتر تاریخ به داشبورد
- 2. تغییر تنظیمات فیلتر تاریخ برای نمایش بهعنوان ویجت تقویم
- 3. بهبود تجربه کاربری و تنظیمات بصری
- 4. اتصال ویجت تقویم به سایر شیتها (Filter Action)
- 5. تست و نهاییسازی ویجت تقویم
- 6. انتشار داشبورد با ویجت تقویم
1. افزودن فیلتر تاریخ به داشبورد
برای شروع، باید یک فیلتر تاریخ در شیت ایجاد کرده و آن را به داشبورد اضافه کنیم.
🔹 مراحل:
- یک Sheet جدید در Tableau باز کنید.
- یک فیلد تاریخ (Date) را به قسمت Filters اضافه کنید.
- در پنجره بازشده، نحوه فیلتر را انتخاب کنید:
– Range of Dates: محدودهای از تاریخها را انتخاب میکند.
– Relative Dates: برای انتخاب دورههای زمانی مانند “۷ روز گذشته” یا “ماه جاری”.
– Exact Date: امکان انتخاب یک تاریخ خاص را میدهد. - بعد از انتخاب نوع فیلتر، روی OK کلیک کنید.
- روی فیلتر کلیک کرده و گزینه Show Filter را انتخاب کنید تا فیلتر در داشبورد نمایش داده شود.
2. تغییر تنظیمات فیلتر تاریخ برای نمایش بهعنوان ویجت تقویم
Tableau بهصورت پیشفرض فیلترهای تاریخ را بهعنوان لیست یا محدوده زمانی نمایش میدهد، اما میتوان آن را بهشکل تقویم تنظیم کرد.
🔹 سفارشیسازی نمایش فیلتر:
- در داشبورد، روی منوی تنظیمات فیلتر کلیک کنید (آیکون کوچک در بالای فیلتر).
- از بخش Filter Type، یکی از گزینههای زیر را انتخاب کنید:
Single Value (List): یک تاریخ خاص را نمایش میدهد.
Single Value (Dropdown): نمایش تقویمی را فعال میکند و کاربران میتوانند روی آیکون تقویم کلیک کنند تا تاریخ را انتخاب کنند.
Range of Dates: امکان تنظیم دو تاریخ (تاریخ شروع و پایان) را فراهم میکند. - اگر گزینه Single Value (Dropdown) را انتخاب کنید، یک آیکون تقویم در کنار فیلتر نمایش داده میشود که کاربران با کلیک روی آن میتوانند تاریخ را مستقیماً از تقویم انتخاب کنند.
3. بهبود تجربه کاربری و تنظیمات بصری
برای اینکه ویجت تقویم بهتر با طراحی داشبورد هماهنگ شود، میتوان برخی تنظیمات را سفارشیسازی کرد.
🔹 مراحل بهینهسازی:
- اندازه فیلتر: با کشیدن گوشههای ویجت، اندازه آن را تغییر دهید تا خوانایی بهتری داشته باشد.
- تغییر نام فیلتر: روی فیلتر کلیک کنید، گزینه Edit Title را انتخاب کنید و نامی مانند “انتخاب تاریخ” را وارد کنید.
- رنگبندی و استایل:
از منوی Formatting رنگ پسزمینه، فونت و استایل کلی را تغییر دهید.
از Shading برای ایجاد تم رنگی یکدست استفاده کنید. - گروهبندی فیلترها: اگر داشبورد شامل چندین فیلتر است، آنها را در یک Container قرار دهید تا مرتبتر نمایش داده شوند.
4. اتصال ویجت تقویم به سایر شیتها (Filter Action)
🔹 نحوه تنظیم ارتباط فیلتر:
- در داشبورد، روی منوی Dashboard کلیک کنید و گزینه Actions را انتخاب کنید.
- روی Add Action کلیک کرده و گزینه Filter را انتخاب کنید.
- در پنجره بازشده:
– در قسمت Source Sheets، شیتی که فیلتر تقویم در آن است را انتخاب کنید.
– در قسمت Target Sheets، شیتهایی که باید بر اساس تاریخ فیلتر شوند را انتخاب کنید.
– در قسمت Clearing the Selection, گزینه Keep Filtered Values را انتخاب کنید تا دادهها پس از حذف انتخاب، ثابت بمانند. - روی OK کلیک کنید و تست کنید که آیا تغییر تاریخ روی نمودارها تأثیر دارد یا نه.
5. تست و نهاییسازی ویجت تقویم
🔹 بررسی موارد زیر:
✅ آیا انتخاب تاریخ باعث تغییر دادهها در سایر شیتها میشود؟
✅ آیا ویجت به درستی در داشبورد نمایش داده میشود؟
✅ آیا رنگبندی و اندازه فیلتر مناسب است؟
✅ آیا کاربران میتوانند بهراحتی از آن استفاده کنند؟
6. انتشار داشبورد با ویجت تقویم
پس از بررسی نهایی، میتوانید داشبورد را منتشر کرده و با دیگران به اشتراک بگذارید.
🔹 مراحل انتشار:
از منوی File گزینه Save to Tableau Public یا Publish to Server را انتخاب کنید.
آدرس URL ایجادشده را در اختیار کاربران قرار دهید تا به داشبورد دسترسی داشته باشند.
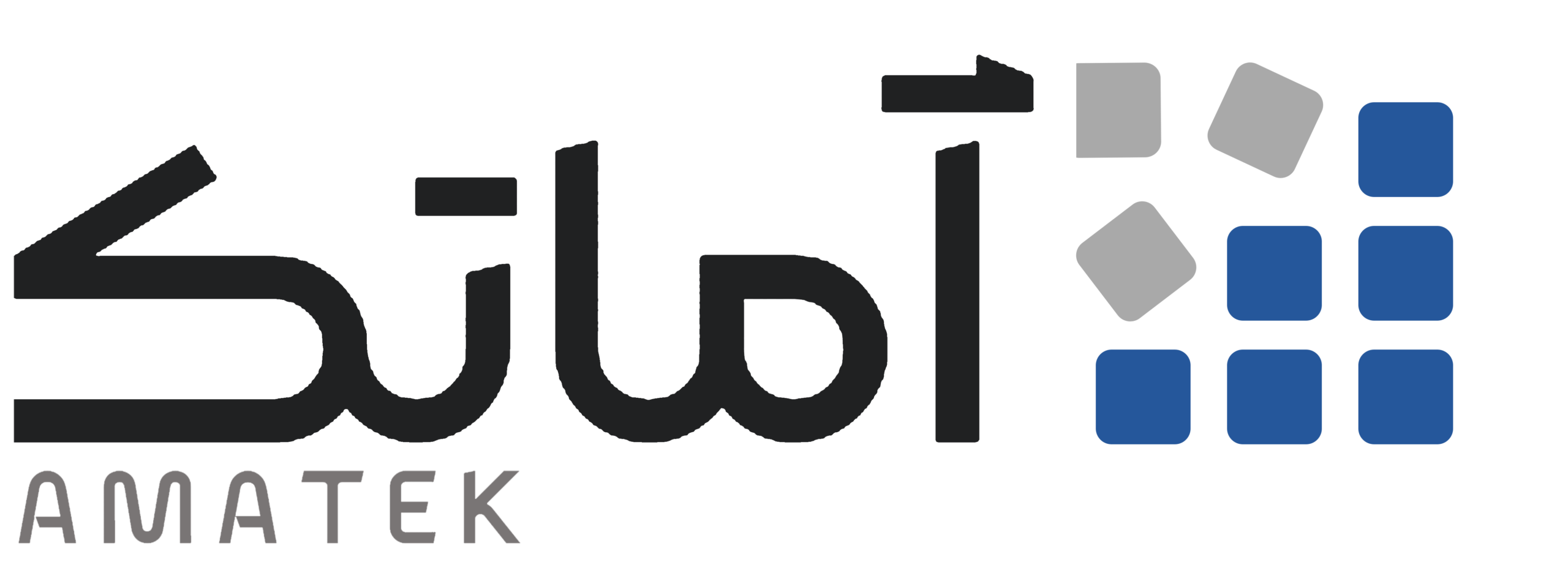

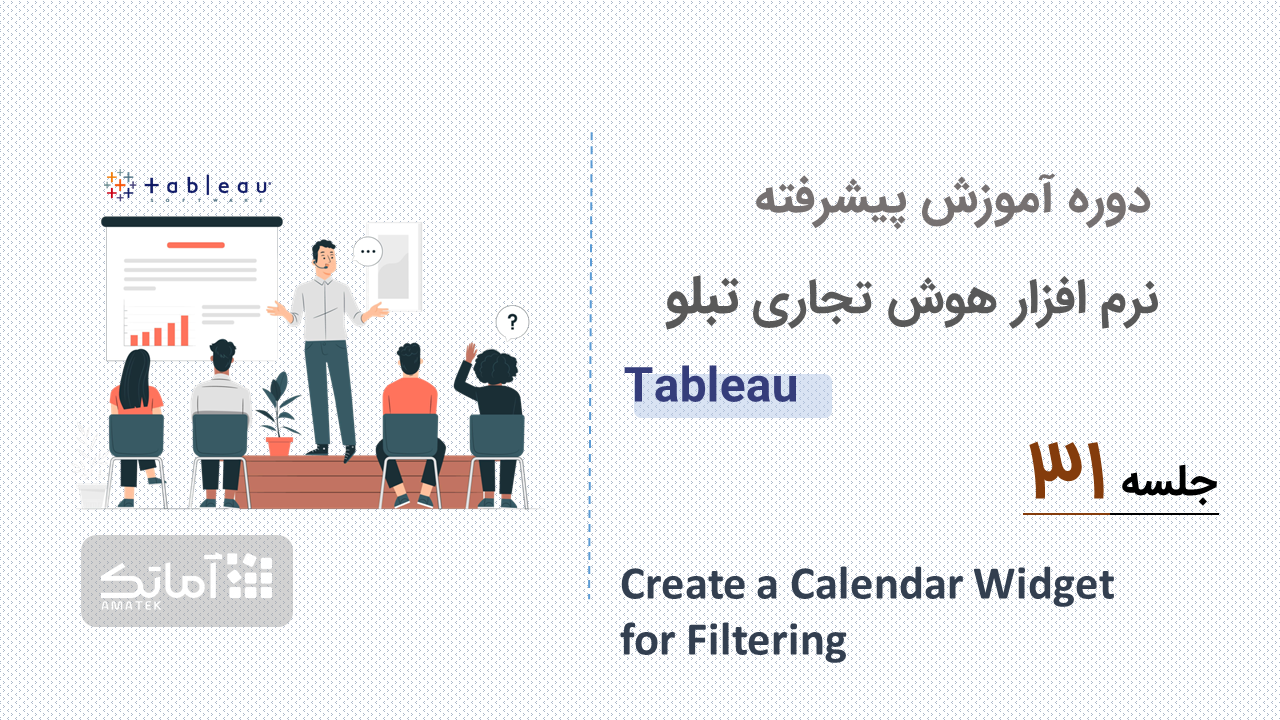
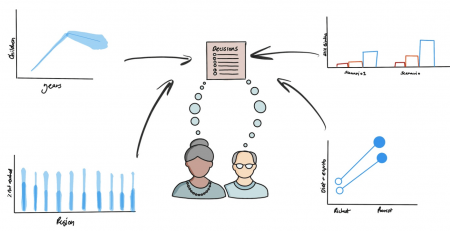
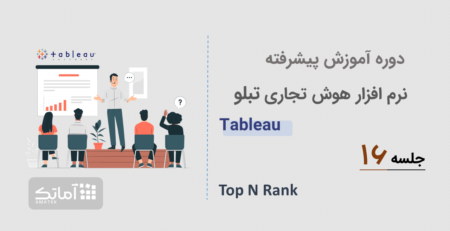
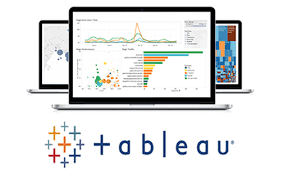

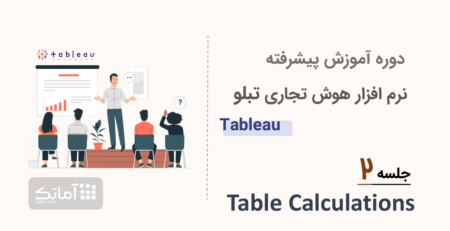

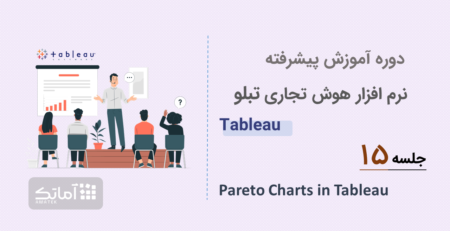


دیدگاهتان را بنویسید