در این مقاله صرف نظر از اینکه هفت سال یا هفت ماه از تبلو Tableau استفاده میکنید به بررسی نکاتی جهت ذخیره زمان میپردازیم.
برای کسانی که با شعار الهام گرفته شده از بنجامین فرانکلین زندگی می کنند “هر ثانیه ذخیره شده یک ثانیه به دست آمده است” (یا شاید در واقع حدود یک پنی بود؟)، این مقاله در جهت صرفه جویی در زمان تبلو Tableau برای شما مناسب است.
دانستن اینکه صرف نظر از اینکه هفت سال یا هفت ماه از Tableau Desktop استفاده میکنید، فوقالعاده جذاب است، همیشه میتوانید مطمئن باشید که چیز جدیدی یاد می گیرید.
Ctrl + M
میانبرهای صفحه کلید زیادی وجود دارد که مفید هستند. در بالا یکی از موارد مورد علاقه من برای تبلو Tableau Desktop در ویندوز است. این اساساً میانبری برای ایجاد یک Worksheet جدید برای Tableau Desktop شما است (با میانبر ایجاد یک workbook جدید که Ctrl + N است اشتباه گرفته نشود).
وقتی برای ساختن نماهایم (Views) به من فشار آورده می شود، از میانبر Ctrl + M استفاده می کنم، بنابراین برای ایجاد برگه جدید مجبور نیستم به بالا یا پایین Workbook بروم. (برای کاربران مک ، این دستور + T است.)
حذف خطوط شبکه / Grid Lines
اغلب اوقات، یک نویسنده یا خالق Viz زمان زیادی را صرف قالببندی برگههای جداگانه میکند. به طور خاص یک گزینه قالب وجود دارد که من همیشه وقتی آماده پاکسازی و اشتراک گذاری کارم شدم آن را ویرایش می کنم: حذف تمام خطوط شبکه.
من میخواهم نمودارهایم تمیز به نظر برسند، بنابراین تقریباً 100٪ مواقع خطوط شبکه را حذف میکنم، مخصوصاً برای برگههایی که قصد دارم روی داشبورد بگذارم. خوب، به جای نیاز به فرمت کردن هر صفحه جداگانه برای حذف آن خطوط شبکه، تبلو Tableau Desktop ابزاری را در منوی داشبورد در زیر “Format” در دسترس دارد که به شما امکان می دهد خطوط شبکه را برای همه برگه ها حذف کنید …
در کل Workbook تبلو (بله، شما درست شنیده است). هر تعداد نما که می خواهید ایجاد کنید و سپس خطوط شبکه را برای همه آنها به طور همزمان از منوی داشبورد خود حذف کنید. همانطور که در زیر مشاهده می کنید، گزینه Format Workbook به شما امکان می دهد قالب بندی فونت را به صورت گسترده در Workbook نیز انجام دهید.
از پنجره داشبورد، ابتدا Format > Workbook را پیدا کنید:
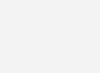
سپس از قسمت فرمت، Grid Lines > Turn Off را پیدا کنید:
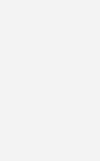
نمایش به عنوان فیلتر
آیا میدانستید که میتوانید به سادگی بر روی یک فیلد از هرجایی کلیک راست کنید (از پنجره داده، کارتهای علامتگذاری یا قفسههای ستونها و ردیفها) و به جای انجام فرآیند دو مرحلهای، «نمایش فیلتر» را انتخاب کنید.
فیلد را به کارت فیلتر بکشید و سپس فیلتر تبلو را هنگامی که وجود دارد نشان دهید؟ هنگامی که متوجه شدم، ادامه می دهم و به طور پیش فرض گزینه منوی “نمایش فیلتر” را در نام فیلد خود انتخاب می کنم تا فیلتر تبلو همزمان ایجاد و نمایش داده شود. سپس، اگر به چیزی غیر از رفتار فیلتر پیشفرض نیاز داشتم، برمیگردم تا فیلتر را در صورت نیاز ویرایش کنم.
مجموعهای از نمونههای «show filter» از مناطق مختلف نما:
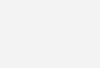
+ Ctrl
این سریعترین نکته است، اما اگر میخواهید مجموعهای از فیلدهای محاسبهشده تبلو ایجاد کنید، شاید مهمترین نکته باشد. از کادر محاورهای فیلد محاسبهشده، حداقل در صفحه لپتاپ من، وقتی تابعم را تایپ میکنم، خواندن فونت دشوار است. اگر به سادگی «Ctrl» و «+» را چند بار فشار دهید، میتوانید اندازه فونت را بزرگتر کنید، بنابراین میتوانید محاسبات را در حین تایپ کردن به راحتی بخوانید (و میتوانید هر زمان که بخواهید پس از ایجاد فیلد محاسبهشده، از میانبر استفاده کنید. پنجره باز است).
این کمک می کند تا اشتباهاتی مانند استفاده از عملکرد اشتباه، فیلد یا حتی محافظت ایمن از رشته های متن خود را برای اطمینان از املای صحیح یا حروف بزرگ به حداقل برسانید.
امتیاز: همچنین شایان ذکر است که هنگام ایجاد یک فیلد محاسبهشده در تبلو ، کشیدن فیلدهای خود از دید شما برای تکمیل محاسبات بسیار آسانتر است، که کاملاً به صرفهجویی در زمان و دقت کمک میکند. این یکی از تنها مواردی است که می توانید یک فیلد را بدون تعویض آن به مکان دیگری بکشید.
یک محاسبه جدید از کارت علامت ها (Marks Card) ایجاد کنید
محاسبات را می توان مستقیماً از کارت علامت ها یا از قفسه های ستون ها و ردیف ها شروع کرد. من از این مقدار کمی برای یک عبارت بولی سریع مانند “SUM([Profit])<0” یا حتی استفاده از یک تابع Index استفاده می کنم. به هر حال، ()INDEX ممکن است محاسبات جدول مورد علاقه من به دلیل انعطاف پذیری بسیار زیاد آن باشد.
به عنوان مثال، اگر بخواهم 3 زیرمجموعه پرفروش خود را برچسب گذاری کنم، می توانم در قسمت کارت علامت گذاری دوبار کلیک کنم، تابع Index خود را تایپ کرده و سپس آن را به عنوان یک برچسب برای نشان دادن رتبه های خود اضافه کنم.
پاداش: سپس میتوانم یک کپی از آن تابع را از ناحیه کارت علامتگذاری (یا قفسههای ستونها/ردیفها) در صفحه دادهام بیاورم، بنابراین این تابع در Workbook من قابل استفاده مجدد میشود.
در اینجا جایی است که می توان با دوبار کلیک کردن، محاسبه را در ناحیه کارت Marks شروع کرد:
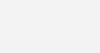
به عنوان مثال، تابع index اعمال می شود، روی Label قرار می گیرد و در صفحه Data کپی می شود:
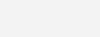
Ctrl + Click
من همیشه از این میانبر صفحه کلید و ماوس در Tableau Desktop استفاده می کنم. هنگامی که من در حال ایجاد یک جدول متنی یا جدول متقاطع هستم، معمولاً سرصفحههای خود را تنظیم میکنم و سپس همه اندازههای خود را به یکباره در نمای مشاهده میکنم.
استفاده از Ctrl + Click به شما فرصت های زیادی را برای صرفه جویی در زمان در سرتاسر تبلو Tableau Desktop نیز می دهد. قول می دهم، هنگامی که این تسلط را از دست دادید، می توانید از آن برای صرفه جویی در ده ها کلیک اضافی استفاده کنید.
به عنوان مثال، میتوانید از Ctrl + Click برای قالببندی خصوصیات پیشفرض برای همه فیلدهای خود به طور همزمان استفاده کنید. در صورتی که چندین فیلد در تبلو باید به عنوان یک ارز نشان داده شوند، می توانید Ctrl + روی فیلدهای خود کلیک کنید، سپس منوی هر یک از فیلدهای برجسته شده را انتخاب کنید و به “ویژگی های پیش فرض” بروید تا فرمت شماره را برای همه آنها به طور همزمان تنظیم کنید.
برای کاربران مک، این عبارت Command + Click خواهد بود. راستش را بخواهید، تنظیم ویژگی پیشفرض برای فیلدهای شما در صفحه دادههای شما میتواند نه تنها برای اعداد، بلکه برای سایر ویژگیهای پیشفرض مانند تجمع و رنگها نیز بسیار مفید باشد.
می توانید همزمان روی چند معیار Ctrl + کلیک کنید:
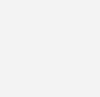
سپس روی فیلدهای چندگانه انتخاب شده کلیک کرده و یکباره به نمای (View) آن بکشید:
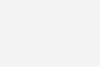
تغییر اندازه سلول ها در یک Crosstab
قبل از پرش به نوار ابزار برای انجام یک نمای متناسب با عرض/ارتفاع یا کل نمای، میتوانید از کلیدهای Ctrl + فلش چپ یا Ctrl + پیکان راست برای تنظیم عرض ردیفها استفاده کنید و آنها را باریک یا عریضتر کنید. همچنین می توانید از فلش های Ctrl + بالا و Ctrl + پایین به عنوان میانبر برای تنظیم ارتفاع سلول در تبلو استفاده کنید و ستون ها را بلندتر یا کوتاه تر کنید.
هنگامی که یک Fit را قفل کردید، مانند Entire View، که توانایی شما را برای استفاده از میانبرهای سریع ذکر شده در اینجا نادیده می گیرد، بنابراین با تناسب استاندارد بازی کنید و ببینید آیا یکی از آن میانبرها وجود دارد که ممکن است برای این میانبرها مفید باشد یا خیر. تنظیمات سریع تلاقی
Ctrl + A
هنگامی که نیاز به لغو انتخاب یا انتخاب همه موارد از یک لیست در یک کادر گفتگو دارید، می توانید از Ctrl + A در تبلو استفاده کنید. برای انتخاب یا برجسته کردن یکی از موارد در لیست خود، چپ کلیک کنید، سپس از Ctrl + A برای انجام “انتخاب همه” یا استفاده کنید. خیلی سریع همه را لغو انتخاب کنید.
سپس، میتوانید یک مورد را علامت بزنید تا برای همه موارد یا برای هیچ کدام اعمال شود. پس از اتمام بازنشانی، یک مورد را در لیست انتخاب کنید:

سازماندهی Workbook
آخرین باری که بهینه سازی می شود برای سازماندهی برگه های Workbook شما اعمال می شود. بیایید تصور کنیم که کارهای سازنده و تکراری زیادی را برای هفته انجام داده اید. ممکن است 15 یا 20 برگه جداگانه ایجاد کنید.
از طریق بهترین شیوهها، میدانیم که 20 برگه روی داشبورد احتمالاً بیشتر از اینکه مفید باشد ضرر خواهد داشت، بنابراین داشبورد را فقط به معنیدارترین اطلاعاتی که میخواهیم با کاربر نهایی خود به اشتراک بگذاریم، کاهش میدهیم.
پس از ساخت داشبورد تبلو خود، میتوانید از منوی برگه روی عنوان داشبورد کلیک راست کرده و روی «پنهان کردن همه برگهها» برای داشبورد داده شده کلیک کنید (این کار فقط برگههایی را که در آن داشبورد استفاده شده است پنهان میکند). سپس، هنگامی که برای بازگرداندن آن برگههای مخفی آماده شدید، میتوانید دوباره روی برگه داشبورد کلیک راست کنید تا «Unhide Sheets» را انتخاب کنید.
به اندازه کافی راحت، همه برگههای مرتبط بلافاصله پس از تب داشبورد تبلو Tableau در هنگام نمایش مجدد نشان داده میشوند. به جای کشیدن برگههای کتاب کار به اطراف یا کشیدن نمادهای برگه از نمای شبکهای برای نزدیکتر کردن برگهها به داشبورد مربوطه، میتوانید از این ترفند 2 کلیکی برای دستیابی به همان نتیجه استفاده کنید.
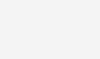
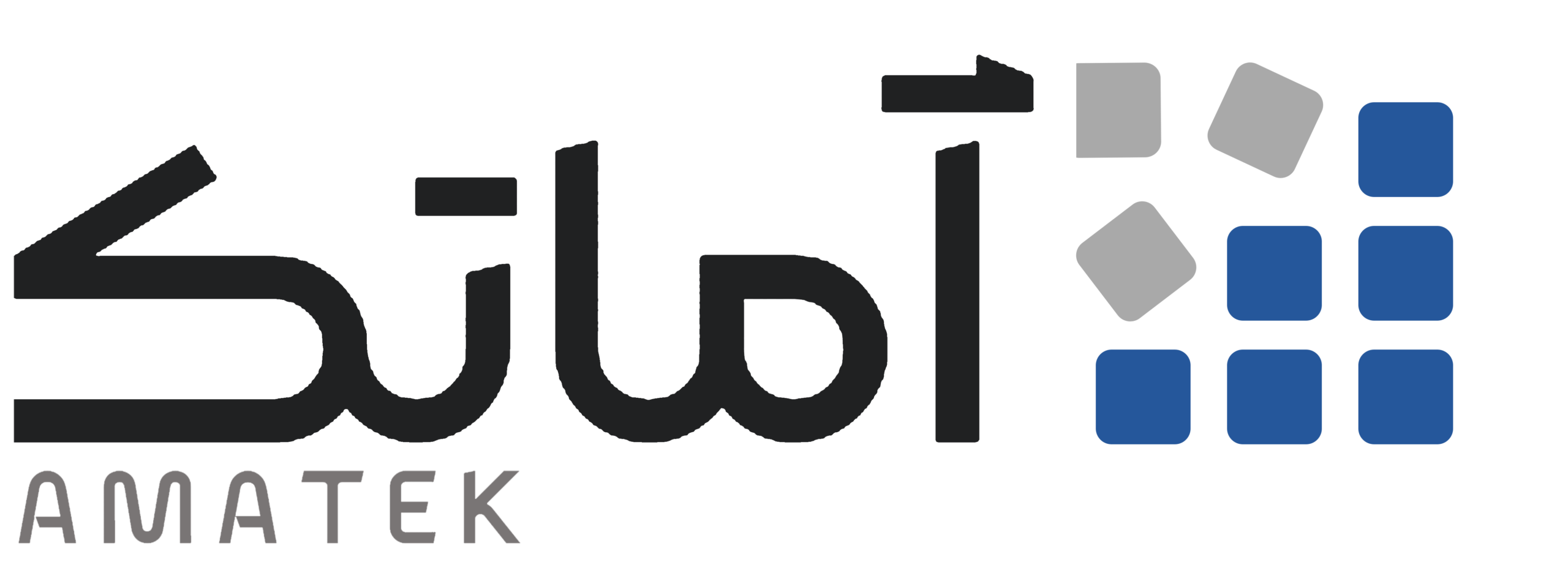



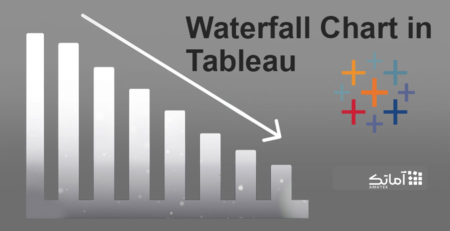
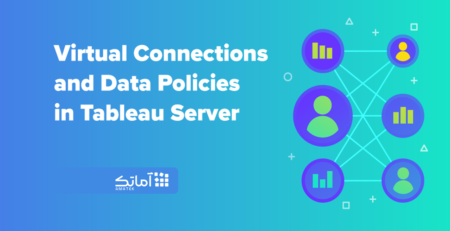
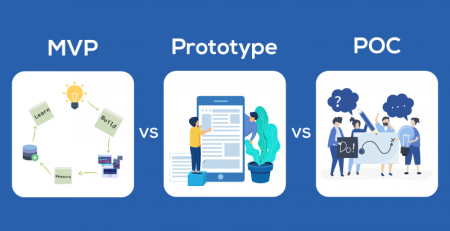
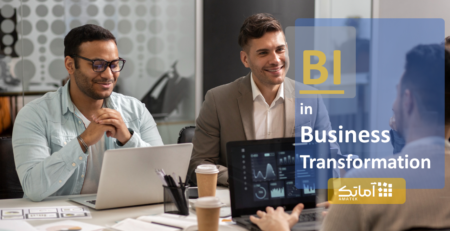
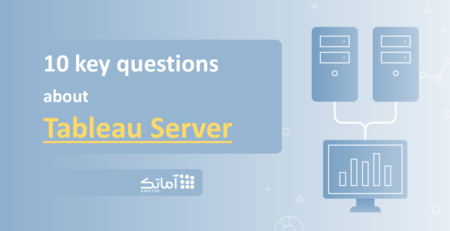

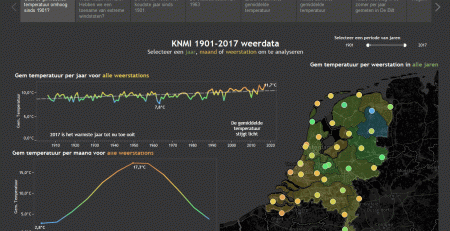

1 دیدگاه
جالب بود 🙂