در این فیلم آموزشی، بهصورت داینامیک و پویا از قابلیت Change Chart در Tableau استفاده خواهیم کرد. این امکان به شما اجازه میدهد که بر اساس انتخاب کاربر یا شرایط مختلف، نوع نمودار بهطور خودکار تغییر کند.
ساخت داشبورد پویا با قابلیت Change Chart در Tableau
هدف:
ساخت یک داشبورد تعاملی که کاربر بتواند بین چند نوع نمودار (مثلاً میلهای، خطی و پراکندگی) جابهجا شود، و نمودار اصلی بهصورت خودکار تغییر کند.
- 1. چرا Change Chart مهم است؟
- 2. این قابلیت چه چیزهایی را ترکیب میکند؟
- 3. ساخت داشبورد پویا با قابلیت Change Chart در Tableau
- 4. مراحل گامبهگام پیادهسازی
- 5. نکات تکمیلی
- 6. تمرین پیشنهادی برای دانشجویان
1. چرا Change Chart مهم است؟
- افزایش تعامل با کاربر نهایی
بهجای اینکه تحلیلگر همه تصمیمات بصری را از پیش تعیین کند، کاربر میتواند نوع نمودار مناسب با هدف خود را انتخاب کند — مثلاً وقتی یک مدیر اجرایی به نمای کلی نیاز دارد و تحلیلگر به جزئیات پراکندگی داده. - کاهش ازدحام در داشبورد
به جای افزودن چندین نمودار در یک صفحه و شلوغ کردن رابط کاربری، فقط یک نمودار با قابلیت تغییر نوع نمایش داده میشود. این باعث حفظ تمرکز و وضوح تحلیل میشود. - یکپارچگی تجربه کاربری
کاربر حس میکند داشبورد با او تعامل دارد، نه اینکه صرفاً یک گزارش ایستا باشد. این تجربه به درک بهتر اطلاعات کمک میکند. - نمایش چند بعدی از دادههای یکسان
بسته به هدف تحلیل، یک داده میتواند با نمودار میلهای، خطی یا پراکندگی تفسیر متفاوتی ارائه دهد. Change Chart این امکان را فراهم میکند که این دیدگاهها با یک کلیک قابل دسترس باشند.
2. این قابلیت چه چیزهایی را ترکیب میکند؟
برای پیادهسازی Change Chart در Tableau، از سه قابلیت کلیدی استفاده میشود:
- پارامترها (Parameters): برای انتخاب نوع نمودار.
- فیلدهای محاسباتی (Calculated Fields): برای کنترل منطق نمایش هر نمودار.
- فیلترهای شرطی و طراحی داشبورد (Sheet Filters + Layout): برای نمایش فقط نمودار انتخابشده در موقعیت مشخص.
3. ساخت داشبورد پویا با قابلیت Change Chart در Tableau
چگونه با استفاده از پارامترها و اکشنها، نوع نمودار را بهصورت داینامیک تغییر دهیم؟
در طراحی داشبوردهای تحلیلی، ارائه دادهها به شکل قابل فهم و قابل انتخاب توسط کاربر اهمیت زیادی دارد. یکی از ویژگیهای جذاب و پیشرفته در Tableau، قابلیت Change Chart است که به کاربران اجازه میدهد بهصورت داینامیک نوع نمودار را تغییر دهند — بدون نیاز به تعویض شیت یا بارگذاری مجدد داشبورد.
4. مراحل گامبهگام پیادهسازی
4.1 ساخت پارامتر برای انتخاب نوع نمودار
- از منوی Data گزینه “Create Parameter” را انتخاب کنید.
- نام: Select Chart Type
- Data type: String
- Allowable values: List
- مقادیر لیست:
- Bar Chart
- Line Chart
- Scatter Plot
✅ نکته: میتوانید لیست را بسته به نوع دادهها و نیاز پروژه خود گسترش دهید.
4.2 ساخت Calculated Field برای تعیین نوع نمودار فعال
در این مرحله یک فیلد محاسباتی ایجاد میکنیم تا بر اساس مقدار انتخابی در پارامتر، فیلترهای مربوطه فعال شوند.
مثال:
IF [Select Chart Type] = ‘Bar Chart’ THEN ‘Show Bar’
ELSEIF [Select Chart Type] = ‘Line Chart’ THEN ‘Show Line’
ELSE ‘Show Scatter’
END
4.3 ساخت شیتهای مجزا برای هر نوع نمودار
اکنون سه شیت جداگانه بسازید:
- Bar Chart Sheet: نمودار میلهای بر اساس دادهها
- Line Chart Sheet: نمودار خطی از همان داده
- Scatter Plot Sheet: نمودار پراکندگی
💡 پیشنهاد: طراحی همه نمودارها با محورهای مشابه باعث یکپارچگی بصری بیشتر میشود.
4.4 استفاده از فیلتر شرطی برای نمایش فقط نمودار انتخابشده
به هر شیت یک فیلد فیلتر شده اضافه کنید که فقط در صورت انتخاب صحیح نمایش داده شود:
مثلاً در شیت Bar:
[Chart Switcher] = ‘Show Bar’
4.5 افزودن همه شیتها به یک داشبورد
تمام نمودارها را به یک داشبورد اضافه کنید و از تنظیمات “Floating” یا “Tiled” استفاده کنید، اما آنها را در یک موقعیت و اندازه یکسان قرار دهید. چون فقط یکی از شیتها نمایش داده خواهد شد، این همپوشانی مشکلی ایجاد نمیکند.
4.6 افزودن کنترل انتخاب به داشبورد
- پارامتر Select Chart Type را به داشبورد اضافه کنید.
- گزینه Show Parameter Control را فعال نمایید تا کاربر بتواند نوع نمودار را انتخاب کند.
5. نکات تکمیلی
- میتوانید آیکونهای گرافیکی یا دکمههایی طراحی کنید و با استفاده از Dashboard Actions یا Navigation Buttons انتخاب نمودار را جذابتر کنید.
- امکان استفاده از Show/Hide Containers نیز وجود دارد برای نمای حرفهایتر.
- از قالببندی یکسان در همه شیتها استفاده کنید تا جابهجایی بین نمودارها روانتر باشد.
چرا از چند شیت استفاده میکنیم؟
- در حال حاضر Tableau امکان تغییر نوع نمودار در یک شیت را بهصورت مستقیم ندارد. اما با استفاده از چند شیت که هر کدام یک نوع نمودار را نمایش میدهند و فیلترهایی که با پارامتر کنترل میشوند، میتوان این قابلیت را شبیهسازی کرد.
چگونه عملکرد را بهینه کنیم؟
- فقط نموداری که انتخاب شده نمایش داده میشود، بنابراین Tableau منابع پردازشی را برای بقیه نمودارها استفاده نمیکند.
- اگر دادههای سنگین دارید، بهتر است از Extract استفاده کنید و فیلدهای محاسباتی را بهینه کنید.
فایل داده برای تمرین در Tableau
شما میتوانید از فایل CSV زیر استفاده کنید. این فایل دادههایی ساده دارد که شامل ستونهای Category, Value1, Value2, و Group است:
6. تمرین پیشنهادی برای دانشجویان
1. با استفاده از فایل بالا، سه شیت برای نمودارهای زیر بسازید:
- Bar Chart (نمودار میلهای برای Category و Value1)
- Line Chart (خطی برای Category و Value1)
- Scatter Plot (Value1 مقابل Value2)
2. یک پارامتر به نام Select Chart Type با مقادیر Bar, Line, و Scatter بسازید.
3. یک calculated field ایجاد کنید به نام Chart Switch:
IF [Select Chart Type] = ‘Bar’ THEN ‘Show Bar’
ELSEIF [Select Chart Type] = ‘Line’ THEN ‘Show Line’
ELSE ‘Show Scatter’
END
4. این فیلتر را در هر شیت اعمال کنید تا فقط شیت مربوطه نمایش داده شود.
5. همه شیتها را در یک مکان در داشبورد قرار دهید و کنترل پارامتر را نیز اضافه کنید.
7. نتیجهگیری
با اجرای این روش، داشبورد شما بهصورت کاملاً پویا به کاربران اجازه میدهد که نوع نمودار را بسته به نیاز خود انتخاب کنند. این تکنیک هم تجربه کاربری را بهبود میدهد و هم فضای داشبورد را بهینه میکند.
استفاده از Change Chart در Tableau فقط یک ترفند بصری نیست؛ بلکه بخشی از فلسفهی طراحی تحلیلمحور و کاربرمحور در دادهنگاری مدرن است. این تکنیک، انعطافپذیری را افزایش داده و قدرت تحلیل را به کاربر نهایی منتقل میکند — چیزی که در دنیای امروز دادهمحور یک مزیت رقابتی محسوب میشود.
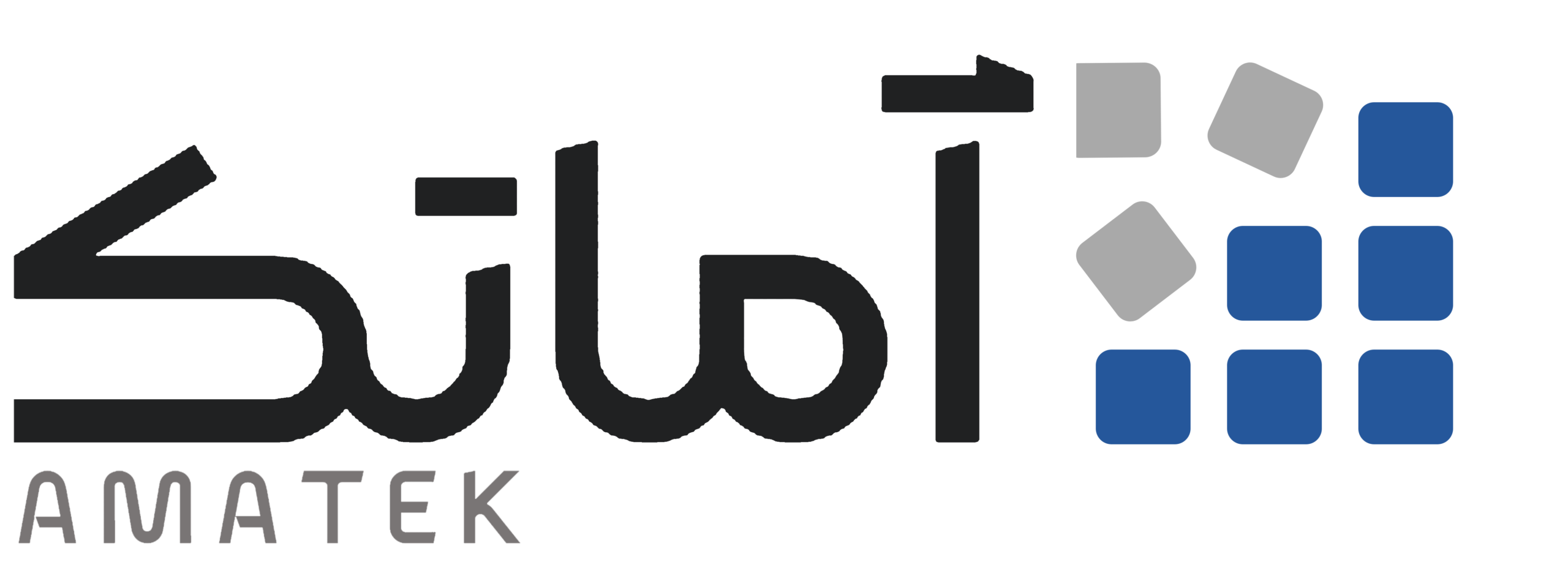

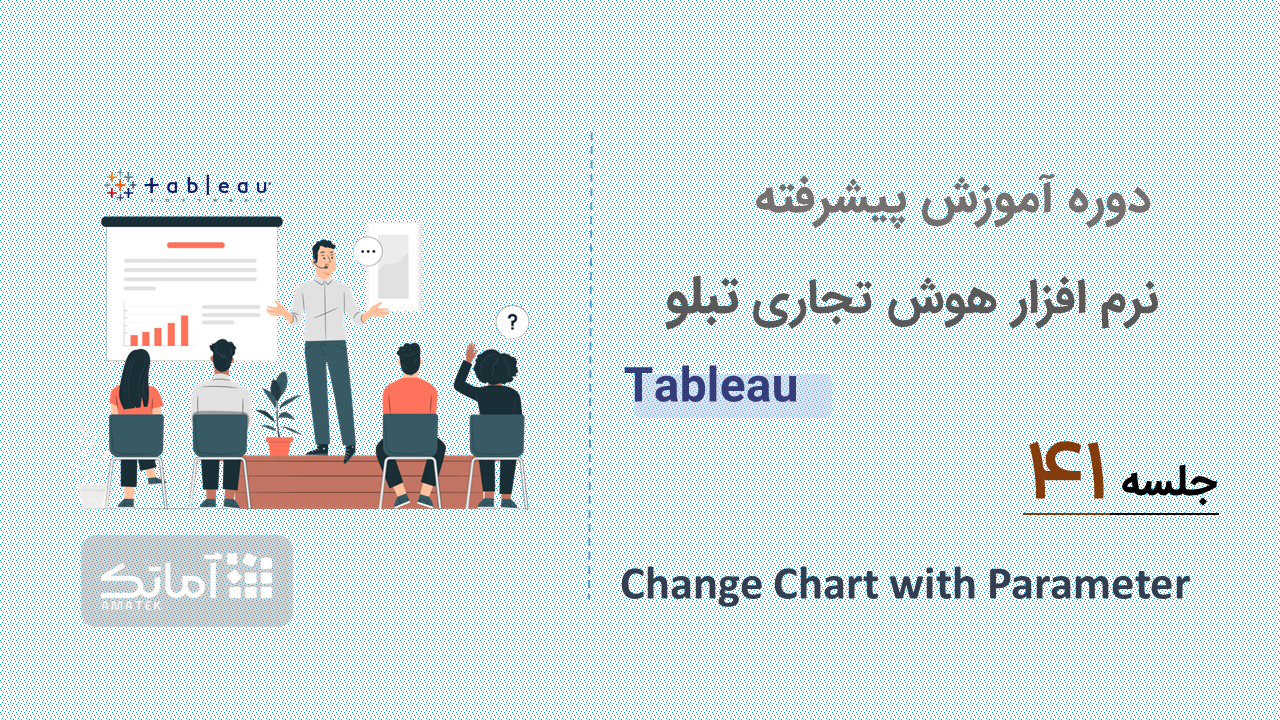

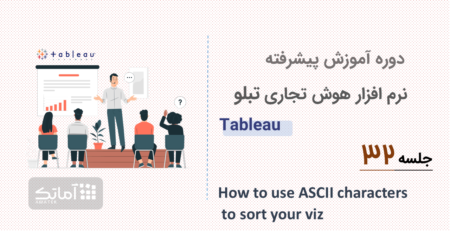

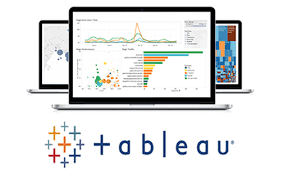


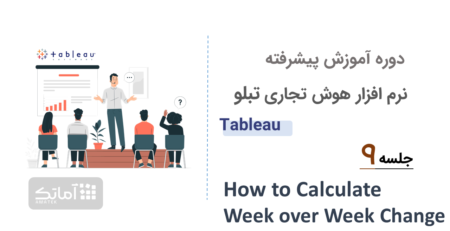
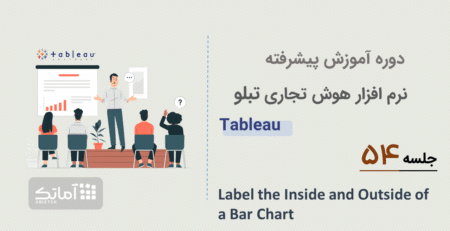
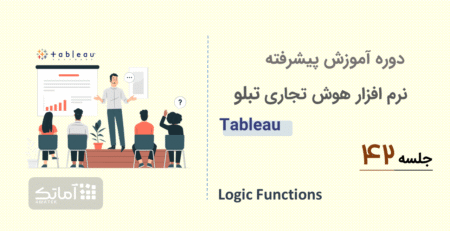
دیدگاهتان را بنویسید